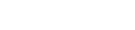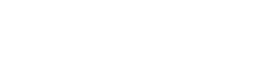单击此处编辑母版标题样式,单击此处编辑母版文本样式,第二级,第三级,第四级,第五级,2021/4/11,#,YCF,(中职)计算机辅助设计(AutoCAD 2013)第三章 编辑二维基本图形教学课件工信版,第三章 编辑二维基本图形,学习目标,熟练应用复制、偏移、镜像、阵列等基本编辑命令熟练,掌握利用夹点编辑图形熟练,应用延伸、拉伸、修剪等高级编辑命令熟悉,多线、多段线、图案填充等特殊编辑命令的应用3.1,基本编辑命令,学习目标,1.,熟练,掌握移动、删除、旋转、复制等简单编辑命令2.,熟练,掌握偏移、镜像、阵列等编辑命令的使用3.,熟练,应用利用夹点编辑图形的方法3.1.1,移动,利用,“移动”命令可以将对象在指定的方向上移动指定的距离,激活该命令,可以采用以下两种方式1,)直接在命令行输入“,MOVE,”或者“,M,”,并按下,Enter,键进行确认2,)在“常用”菜单栏下的“修改”工具面板上,单击“移动”,按钮,,,执行命令后,光标变成拾取框的样式,选择要移动的对象,并按,Enter,键确认,根据命令行提示进行操作3.1.2,删除,删除,图形对象,除了利用键盘上的,Delete,键以外,,AutoCAD 2013,还提供了专门的“删除”命令,启用该命令可以采用以下两种方式。
1,)直接在命令行输入“,ERASE,”或者“,E,”,并按下,Enter,键进行确认2,)在“常用”菜单栏下的“修改”工具面板上,单击“删除”,按钮,,,执行命令后,根据命令行提示,选择对象并按,Enter,键确认,即可将需要删除的对象删除3.1.3,复制,复制,与移动的区别是,在移动对象后,在原来位置会复制一个副本启用“复制”命令,可以采用以下两种方式:,(,1,)直接在命令行输入“,COPY,”或者“,CP/CO,”,并按下,Enter,键进行确认;,(,2,)在“常用”菜单栏下的“修改”工具面板上,单击“复制”,按钮,3.1.4,偏移,偏移,命令是指采用复制的方法生成等距的平行直线、平行曲线以及同心圆,如图,3-3,所示执行该命令可以采用以下两种方式1,)直接在命令行输入“,OFFSET,”或者“,O,”,并按下,Enter,键进行确认2,)在“常用”菜单栏下的“修改”工具面板上,单击“偏移”,图标,3.1.5,镜像,运用,“镜像”命令,用户可以创建对称的几何对象执行该命令,可以采用以下两种方式1,)直接在命令行输入“,MIRROR,”或者“,MI,”,并按下,Enter,键进行确认。
2,)在“常用”菜单栏下的“修改”工具面板上,单击“镜像”图标,3.1.6,阵列,1,矩形阵列,所谓,矩形阵列,就是以指定的行数、列数或者行和列之间的距离等方式,使选取的对象以矩形样式进行排列执行“矩形阵列”命令后,根据命令行提示,选择阵列对象并按,Enter,键确认后,系统会自动打开“阵列创建”功能,菜单同时阵列对象上会出现各个方向的,夹点;,激活并拖动夹点可自动调整行数、行间距等相关参数,这样用户可以边操作边调整阵列效果,从而降低了阵列的难度,3.1.6,阵列,2,环形阵列,环形,阵列即极轴阵列,是指将选取的对象围绕指定的圆心以圆形样式进行阵列执行圆形阵列后,根据命令行提示,选择阵列对象并按,Enter,键确认,进而在选择指定圆心后,会自动打开“阵列创建”功能,菜单同时阵列对象上出现三个,夹点,3.1.6,阵列,3,路径阵列,路径阵列是指将阵列对象沿着指定的路径进行排列执行“路径阵列”命令后,根据命令行提示,选择阵列对象并按,Enter,键确认,进而选择路径对象后,会自动打开“阵列创建”功能菜单阵列对象上出现两个夹点,3.1.7,夹点编辑,夹点,有未激活和被激活两种状态蓝色小方框显示的夹点处于未激活状态,单击某个未激活夹点,该夹点以红色小方框显示,处于被激活状态。
夹点只用被激活后才能打开夹点编辑功能,包括拉伸、移动、复制、旋转、缩放、镜像等操作,默认是拉伸,类型,3.1.7,夹点编辑,所谓,夹点,是指图形对象上的一些特征点,如端点、顶点、中点、中心点,等,,图形的位置和形状通常由夹点的位置决定在,AutoCAD 2013,中,夹点是一种集成的编辑模式,利用夹点可以编辑图形的大小、位置、方向以及对图像进行镜像复制操作等3.1.7,夹点编辑,夹点,的编辑类型可通过以下,4,种方式来进行切换1,)按下,Space,键来切换2,)按下,Enter,键来切换3,)通过右键菜单进行选择,如图,3-15,所示4,)直接在命令行中输入“,ST,”(拉伸)、“,MO,”(移动)、“,RO,”(旋转)、“,SC,”(缩放)、“,MI,”(镜像)来分别调用夹点编辑功能3.1.7,夹点编辑,1,利用夹点拉伸,对象,单击,某个夹点,进入夹点编辑,模式,2,利用夹点移动对象,通过,夹点移动,可以改变夹点的位置,从而改变对象的位置单击某个夹点,并按下,Space,键,进入夹点移动操作模式,3,利用夹点旋转对象,通过,夹点旋转,可使对象绕选中的夹点进行旋转操作单击某个夹点,并连续按下,Space,键两次,进入夹点旋转操作模式,。
4,利用夹点缩放对象,通过,夹点缩放,可使对象以选中的夹点为基点,进行比例缩放单击某个夹点,并连续按下,Space,键三次,进入夹点缩放操作模式,5,利用夹点镜像对象,通过,夹点镜像,可使对象以指定的夹点为镜像线上的一点,再选择镜像线上另一个点来镜像对象单击某个夹点,并连续按下,Space,键四次,进入夹点镜像操作模式3.2,高级编辑命令,学习目标,1.,熟练,掌握比例、延伸、拉长拉伸等长度编辑命令2.,熟练,掌握修剪、打断、分解与合并等编辑命令的使用3.,熟练,掌握圆角、倒角等角度编辑命令3.2.1,缩放,缩放,命令能将对象依所输入的比例系数,在,X,方向和,Y,方向执行同比例的放大或缩小在比例的调整中,可以直接输入比例系数,比例系数介于,0,和,1,之间是缩小图形;大于,1,是放大图形,但是比例系数不能是负值1,)直接在命令行输入“,SCALE,”或者“,SC,”,并按下,Enter,键进行确认2,)在“常用”菜单栏下的“修改”工具面板上,单击“缩放”,按钮,3.2.2,延伸,延伸,是以某个图形为边界,将另一个指定对象延伸到此界限上,在使用延伸命令时,按下,Shift,键的同时选择对象,再执行“修剪”命令。
执行“延伸”命令,可以采用以下两种方式1,)直接在命令行输入“,EXTEND,”或者“,EX,”,并按下,Enter,键进行确认2,)在“常用”菜单栏下的“修改”工具面板上,单击“修剪”图标右侧的下拉按钮,选择“延伸”,命令,3.2.3,拉伸,拉伸,命令是指拉长或缩短选中的对象,从而改变已有图形对象的形状执行该命令,必须采用框选的形式或者多边形框去定义拉伸区域,其中和选择窗口相交的对象将被拉伸,窗口外的对象保持不变,完全在窗口内的对象只发生,移动启用,拉伸命令,可以采用以下两种方式1,)直接在命令行输入“,STRETCH,”或者“,S,”,并按下,Enter,键进行确认2,)在“常用”菜单栏下的“修改”工具面板上,单击“拉伸”按钮,3.2.4,拉长,拉长,命令可以查看对象的长度,并可将选中对象按照指定的方式延长或缩短执行该命令,在选择对象时,不能采用框选的方式,并且一次只能选择一个对象启用,“拉长”命令,可以采用以下两种方式1,)直接在命令行输入“,LENGTHEN,”或者“,LEN,”,并按下,Enter,键进行确认2,)在“常用”菜单栏下,展开“修改”工具面板的下拉菜单,单击“拉长”,按钮,。
3.2.5,修剪,当,用户绘制图形时,对于多余的图形,需要用“修剪”命令将其修剪掉,执行该命令可以采用以下两种方式1,)直接在命令行输入“,TRIM,”或者“,TR,”,并按下,Enter,键进行确认2,)在“常用”菜单栏下的“修改”工具面板上,单击“修剪”,图标,3.2.6,打断,1,打断命令,启用,“打断”命令,可采用以下两种方式1,)直接在命令行输入“,BREAK,”或者“,BR,”,并按下,Enter,键进行确认2,)在“常用”菜单栏下,展开“修改”工具面板的下拉菜单,,单“打断”图标,2,打断于点命令,在,“常用”菜单栏下,展开“修改”工具面板的下拉菜单,单击“打断于点”,图标,,,即可启用该命令3.2.7,倒角,倒角,命令可按照指定的距离或角度在一对相交直线上倒斜角,执行倒角命令可以采用以下两种方式1,)直接在命令行输入“,CHAMFER,”或者“,CHA,”,并按下,Enter,键进行确认2,)在“常用”菜单栏下的“修改”工具面板上,单击“倒角”,按钮,从,命令行可以看到,倒角有两种方式可供选择,分别是“距离(,D,)”方式和“角度(,A,)”方式,默认是,距离方式,3.2.8,圆角,圆角,命令跟倒角命令相似,它是利用一段指定半径的圆弧将两条直线、两端圆弧、直线跟圆弧等对象进行圆滑连接,执行圆角命令可以采用以下两种方式。
1,)直接在命令行输入“,FILLET,”或者“,F,”,并按下,Enter,键进行确认2,)在“常用”菜单栏下的“修改”工具面板上,单击“圆角”,按钮,执行圆角命令后,根据命令行提示输入“,R,”,设置圆角半径3.2.9,分解,/,合并命令,有,很多命令绘制的图形是一个组合对象,如矩形、多边形、多段线等要想对这些对象的其中一部分进行编辑,就必须利用“分解”命令,将其分解执行分解命令,有以下两种方式1,)直接在命令行输入“,EXPLODE,”或者“,EXPL,”,并按下,Enter,键进行确认,根据命令行提示进行操作2,)在“常用”菜单栏下,单击“修改”工具面板上的“分解”,图标,3.3,特殊编辑命令,学习目标,1.,熟练,掌握多线、多段线以及样条曲线的编辑方法2.,熟练,掌握图案填充的编辑方法3.,熟练,掌握图案显示顺序的调整方法3.3.1,编辑多线,多,线绘制完成后,往往不能满足实际要求,针对画好的多线,可以利用“编辑多线(,MIedit,)”命令编辑多线相交时其交叉口的处理方式另外,也可以处理合并点和顶点,或是对多线做打断和合并的操作在,AutoCAD 2013,中默认的修改工具面板上,没有提供“编辑多线”命令的按钮。
因此用户必须在命令行输入“,MLEDIT,”,方可执行“编辑多线”命令执行命令后打开“多线编辑工具”,对话框编辑时先选择交叉口的处理方式,然后选择需要编辑的两条多线即,可,3.3.2,编辑多段线,利用,AutoCAD 2013,所提供的“多段线绘图”命令所画的多段线如果不满足要求需要编辑,可以利用“编辑多段线(,Pedit,)命令加以编辑执行“编辑多段线”命令,有以下两种方式1,)直接在命令行输入“,PEDIT,”,并按下,Enter,键进行确认2,)在“常用”菜单栏下,展开“修改”工具面板的下拉菜单,单击“编辑多段线”,图标,3.3.3,编辑样条曲线,样条曲线,绘制完成后,往往也不能满足实际要求,此时可以采用样条曲线编辑功能对其进行编辑样条曲线的编辑方法有两种一,种是选择样条曲线后,将鼠标悬停在任意夹点上,会弹出编辑,菜单另,一种是采用,AutoCAD 2013,提供的“编辑样条曲线”命令应用时展开“修改”工具面板的下拉菜单,单击“编辑样条曲线”,图标,3.3.4,编辑图案填充,在,设计中,有时一次填充的图案可能不满足要求,因此需要对其进行编辑编辑的方法有多种,这里介绍常用的几种1,利用夹点编辑填充图案,选择,填。