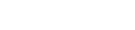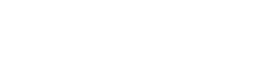单击此处编辑母版标题样式,单击此处编辑母版文本样式,第二级,第三级,第四级,第五级,2022/11/3,,‹#›,第,6,章,,,文本应用,,作品的设计除了要考虑创意、构图、色彩和图形的选择等要素外,还要注意文字的应用和编排本章将介绍“文本工具”的使用方法,包括文本的输入、文本属性的设置、文本转换和文本适合路径以及其他各种编辑操作等,学习目标,掌握美术文本的输入,掌握文本属性的设置,掌握【字符格式化】泊坞窗的使用,掌握文本适合路径的方法,案例列表,设计制作名片,设计制作台历,,,文本应用,——,制作名片,和,台历,一、美术文本的输入,,选择“文本工具”,,,在绘图窗口中的任意位置单击插入文本输入光标,然后选择一种输入法,即可输入文本美术字适合于制作标题、图片说明以及其他需要少量文字的作品设计中,二、设置文本属性,,1.,选择文本,:,在设置文本的属性之前,必须先选择文本,2.,设置文本属性,:,,,二、设置文本属性,,3.,设置文本默认属性,,,在设计作品时,当大多数文字需要使用相同的格式时,设置【文本工具】的默认属性可以提高工作效率方法:,首先取消任何图形或文字的选择,选择【文本工具】,,,在属性栏设置选项,如字体或字号,将弹出文本属性】对话框。
三、,,字符格式化泊坞窗,,更改文字属性还可以通过【字符格式化】泊坞窗来实现方法:,1.,执行【文本】,→【,字符格式化,】,命令,2.,按快捷键,【Ctrl+T】,3.,在,【,文本工具,】,属性栏上单击“字符格式化”按钮,打开,【,字符格式化,】,泊坞窗在,【,字符格式化,】,泊坞窗中设置文本的字体、字号、字体样式、下划线、水平对齐、字间距、字符效果、字符位移以及脚本语言四、,,文本适合路径,,沿路径输入文本时,文本会根据路径的形状自动排列,使用的路径可以是闭合路径的图形也可以是开放的线文本适合路径的特点在于文本可以按任意形状排列,并且可以轻松地制作各种文本排列的艺术效果,1,.,使文本适合路径,,方法,1,:首先利用绘图工具绘制出排列文本的图形或线等作为路径,选择,【,文本工具,】,,,将鼠标光标移动到路径上,单击鼠标左键插入文本输入光标,依次输入文本,此时输入的文本即可沿路径排列,四、,,文本适合路径,,1,.,使文本适合路径,,方法,2,:执行【文本】→【使文本适合路径】命令来制作沿路径排列文本效果,首,先绘制路径,然后在绘图窗口的任意位置输入文本,利用【选择工具】将文本选中,执行【文本】→【使文本适合路径】命令,当光标变为,,形状时将光标移动到路径上单击,选择的文本即可适配到指定的路径上,。
四、,,文本适合路径,2,.,设置文本适合路径属性,,文本适合路径后,此时的属性栏,如下:,,“文本方向”:指定文本的总体朝向与路径的距离”设置文本与路径之间的距离,正数时,文本向外扩展;负数时,文本向内收缩偏移”设置文本在路径上偏移的位置镜像文本”按钮:对文本进行镜像设置,,“贴齐标记”调整路径中的文本与路径之间的距离时,会按照设置的“记号间距”参数自动捕捉文本与路径之间的距离案例,1,设计制作名片,名片一般由标志、图案、方案等元素构成,类型有横排和竖排两种,尺寸为,9㎝×5.5㎝,由于名片具有很强的识别性,因此名片设计要文字简明扼要、字体层次分明、信息传递明确和风格新颖独特案例制作步骤(略),案例,2,设计制作台历,,利用路径文字制作某年某月台历案例制作步骤(略),,,,案例总结:,,本章介绍了,CorelDRAW,的【文本工具】的使用,主要介绍了美术文本的输入、编辑及属性的设置,【字符格式化】泊坞窗的使用以及使文本适合路径的制作通过本章的学习,希望能熟练掌握与美术文本有关的内容,并能灵活运用文本适合路径的特殊命令进行作品的设计模拟制作,,,,,,,,,,,(,一),根据本章所学知识,,,利用文本工具设计制作邮箱广告。
二,),根据本章所学知识绘制标贴。