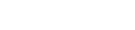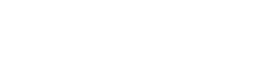单击此处编辑母版标题样式,单击此处编辑母版文本样式,第二级,第三级,第四级,第五级,*,安装和配置,WEB,服务器,IIS,主要内容,安装IIS6.0,创建WEB站点,创建FTP站点,IIS6.0,Web服务是Windows Server 2003提供的一种网络服务集成在Windows Server 2003中的IIS6.0为用户提供了一个具有可靠性、可伸缩性、安全性以及可管理性的Internet服务平台IIS是Internet Information Services的简称,中文意思为Internet信息服务IIS 提供了基本服务,包括发布信息、传输文件、支持用户通讯和更新这些服务所依赖的数据存储等等IIS6.0提供的服务,万维网发布服务,通过将客户端 HTTP 请求连接到在 IIS 中运行的网站上,万维网发布服务(WWW 服务)向 IIS 最终用户提供 Web 发布文件传输协议服务,通过文件传输协议服务(FTP 服务),IIS 提供对管理和处理文件的完全支持安装IIS6.0,(1)选择“开始”菜单中“控制面板”,单击“添加或删除程序”,打开“添加或删除程序”对话框单击“添加/删除Windows组件”,在组件向导中选择“应用程序服务器”。
2)单击“详细信息”按钮,在“应用程序对话框”中选中“Internet信息服务(IIS)”3)单击“应用程序对话框”的“详细信息”按钮,然后选择要安装IIS的子组件在IIS的子组件中,选中“Internet信息服务管理器”如果要安装FTP服务,选中“FTP服务组件”然后单击“确定”按钮添加组件,安装IIS组件,安装IIS中的子组件,用IIS6.0创建Web站点,在Windows Server 2003中,安装了IIS服务器后,会自动创建一个默认的Web站点该站点使用默认设置,内容为空打开“Internet信息服务管理器”窗口,可以看到默认网站默认网站,创建Web站点,用户可以调整默认站点的设置,将要发布的网页复制到站点文件夹中,来实现创建站点另一种更方便的方法是,使用网站创建向导程序创建一个新的网站下面是用IIS6.0创建并发布一个Web站点的步骤1)打开“Internet信息服务管理器”窗口,在左侧窗格中,选择“网站”2)右击“网站”,在快捷菜单中选择“新建”级联菜单的“网,站”命令新建站点,(3)弹出“网站创建向导”对话框,单击“下一步”按钮4)指定网站描述为“my first IIS6.0 Website”,以帮助管理员识别站点,如图10-15所示,然后单击“下一步”按钮。
5)在打开的对话框中,对IP地址和端口进行设置,指定发布该网站的IP地址为该服务器的静态IP地址,发布端口用默认的80然后单击“下一步”按钮6)进入设置“网站主目录”对话框,指定网站的主目录单击“下一步”按钮7)进入设置“网站访问权限”对话框,设置网站的访问权限,可以选择默认设置,将其配置成有“读取”和“运行脚本”权限8)站点创建后,在IIS管理器中可以看到新建的站点是停止的,默认站点则处于运行状态右击网站“my first IIS6 Website(停止)”,在快捷菜单中选择“属性”命令9)在“文档”选项卡中添加文档index.html,并将其上移至第一个文件,然后单击“确定”按钮10)在IIS信息服务管理器中把默认站点停止,并启动my first IIS6.0 Website,这样就成功创建了自己的网站将你的网站首页用index.html命名,并复制到前面指定的网站主目录中打开IE浏览器,使用地址“http:/192.168.123.192”即可访问这个网站创建虚拟目录,在实际使用中,网站的内容可能来自多个目录,而不仅仅是主目录中的内容要让一个网站可以访问多个目录的内容,一种方法可以将其他目录的内容复制到主目录中,另一种方法就是创建虚拟目录,将不在主目录下的物理目录映射到主目录中。
使用这种方法,用户不会知道文件在服务器中的具体位置,无法修改文件,从而可以提高安全性虚拟目录的创建方式有两种:使用IIS管理器创建虚拟目录和使用资源管理器创建虚拟目录使用IIS管理器创建虚拟目录,(1),打开“Internet信息服务管理器”窗口,选择要添加虚拟目录的站点,右击该站点名称,在弹出的快捷菜单中选择“新建”命令,在弹出的级联菜单中选择“虚拟目录”命令2)弹出“虚拟目录创建向导”对话框单击“下一步”按钮3)弹出“虚拟目录别名”对话框,指定虚拟目录别名,别名用于浏览者访问,尽量简单明了单击“下一步”按钮4)弹出“网站内容目录”对话框,在“路径”文本框中输入真实物理路径,或使用“浏览”按钮进行选择然后单击“下一步”按钮5)弹出“虚拟目录访问权限”对话框,设置用户对该目录具有的权限然后单击“下一步”按钮6)向导提示虚拟目录创建完成,单击“完成”按钮完成创建虚拟目录安装完成后,返回“Internet信息服务管理器”窗口,在左侧窗格中可以看到虚拟目录的图标为一个小齿轮安装和配置FTP服务,FTP(File Transfer Protocol)是文件传输协议,FTP服务是指使用文件传输协议进行通信服务,由FTP服务器与FTP客户端构成。
客户端使用FTP命令,将文件上传到服务器或从服务器下载文件为了方便远程共享文件,大多数管理员会选择启用FTP服务,为客户提供远程文件访问功能安装FTP服务,默认情况下,初次安装IIS服务后,系统并不包含FTP服务器组件,要想使用该服务,需要首先进行安装可以遵循以下步骤进行:,(1)从开始菜单中打开控制面板,双击“添加删除程序”,打开“添加删除程序”窗口,如图所示2)单击“添加删除程序”窗口左边的“添加/删除Windows组件”图标,打开“Windows组件向导”对话框3)在“Windows组件向导”对话框的“组件”列表框中选择“应用程序服务器”,单击“详细信息”按钮,打开“应用程序服务器”对话框4)在“应用程序服务器”对话框的“子组件”列表框中选择“Internet信息服务(IIS)”,单击“详细信息”按钮,打开“Internet信息服务(IIS)”对话框4)在“Internet信息服务(IIS)”对话框的“子组件”列表框中选择“文件传输协议(FTP)服务”,单击“确定”按钮,直到返回“Windows组件向导”对话框,单击“下一步”按钮,开始安装FTP服务FTP服务安装完成后,默认会有一个FTP站点,采用默认设置。
创建FTP站点,与创建Web站点类似,使用FTP站点创建向导程序创建一个新的FTP站点下面是用IIS6.0创建一个FTP站点的步骤1)打开“Internet信息服务管理器”窗口,在左侧窗格中选择“FTP站点”2)右击“FTP站点”,在快捷菜单中选择“新建”级联菜单的“FTP站点”命令3)在向导中单击“下一步”按钮,然后指定FTP站点的描述,并单击“下一步”按钮4)指定FTP站点的发布地址为服务的静态IP地址使用默认端口“21”单击“下一步”按钮创建FTP站点,(5)在FTP用户隔离中指定FTP服务器隔离用户的方式如果用户可以访问其他用户的FTP主目录,选择“不隔离用户”,如果不同用户只能访问不同的FTP主目录,则选择“隔离用户”,如果根据活动目录中的用户来隔离FTP主目录,则选择第三个选项单击“下一步”按钮6)指定FTP站点主目录,单击“下一步”按钮。