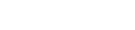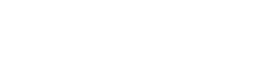Slide Title,,Body Text,,第7章 图形图像工具,7.1,屏幕图像捕捉软件,HyperSnap-DX,,7.2,超级屏捕,SuperCapture,,7.3,多功能抓图高手,SnagIt,,7.4,图像浏览——,ACDSee,,7.5,图像浏览——,PolyView,7.1 屏幕图像捕捉软件,HyperSnap-DX,7.1.1,HyperSnap-DX,界面介绍,,7.1.2 捕捉屏幕图像,,7.1.3 编辑捕捉的图像,返回首页,7.1.1 HyperSnap-DX,界面介绍,图7-1,HyperSnap-DX,工作界面,,图7-2 设置快捷键,,返回本节,7.1.2 捕捉屏幕图像,各种捕捉方式的快捷键参见“捕捉”菜单,如图7-3所示1.捕捉窗口、按钮或控件,,2.,捕捉选定区域,图7-3 “捕捉”菜单,,返回本节,7.1.3 编辑捕捉的图像,捕捉到图片或者打开现有的图片后,即可对图片进行编辑操作1.剪裁,,2.选定部分区域,,3.移动清除选定区域,,4.绘图与添加文字,,5.复制与粘贴图像,返回本节,7.2 超级屏捕,SuperCapture,7.2.1 捕捉图像,,7.2.2 预览捕捉后的图像,,7.2.3 图像文件的复制、移动、删除、重命名,,7.2.4 将图像复制到剪贴板,,7.2.5 将图像设为墙纸,,7.2.6 将图像转换为其他格式,,7.2.7 编辑图像文件,返回首页,图7-4,SuperCapture,的工作界面,,7.2.1,捕捉图像,表7-1 捕捉图像的操作方式,返回本节,7.2.2 预览捕捉后的图像,1.普通预览方式,,如图7-5所示默认情况下,图像预览的大小是自动调整的。
如果要选择其他预览方式,可以进入“系统设置”对话框,单击“图像预览”选项,选择合适的预览方式2.全屏预览方式,,用户在列表区或在预览区双击某个文件,或单击“查看”→“全屏”命令,即可进入全屏查看模式如图7-6所示图7-5 非全屏预览时的快捷菜单,图7-6 全屏预览时的快捷菜单,,3.打开其他格式的文件,,用户单击工具栏上的“打开”按钮,或单击“文件”→“打开”命令,可以打开其他格式的图像文件目前,SuperCapture,支持的文件格式有:*.,bmp、*.dib、*.rle、*.jpg、*.jpeg、*.jif、*.png、*.pct、*.tif、*.eps、*.tga、*.wmf、*.emf、*.PCX、*.pgm、*.gif,等返回本节,7.2.3 图像文件的复制、移动、删除、重命名,1.文件复制,,(1)在捕捉文件列表区单击选中一个或多个文件2)右击,选择“文件复制”命令,或单击“编辑”→“文件复制”命令,此时都会打开如图7-7所示的“浏览文件夹”对话框3)选择要复制到的文件夹,单击“确定”按钮即可2.文件移动,,(1)在捕捉文件列表区单击选中一个或多个文件2)右击,选择“文件移动”命令,或单击“编辑”→“文件移动”命令,此时也会打开如图7-7所示的“浏览文件夹”对话框。
3)选择要移动到的文件夹,单击“确定”按钮即可图7-7 “浏览文件夹”对话框,,3.文件删除,,(1)在捕捉文件列表区单击选中一个或多个文件2)右击,选择“删除”命令,或单击“编辑”→“删除”命令,或直接按下,Del,键3)系统将弹出一个确认对话框,单击“是”按钮即可4.文件重命名,,(1)在捕捉文件列表区单击选中一个文件2)右击,选择“重命名”命令,或直接按下,F2,功能键3)输入新的文件名,回车即可按,Esc,键取消返回本节,7.2.4 将图像复制到剪贴板,(1)在捕捉文件列表内复制某个文件2)右击,选择“复制到剪贴板”命令,或单击“编辑”→“复制到剪贴板”命令返回本节,7.2.5 将图像设为墙纸,(1)在捕捉文件列表内复制某个文件2)右击,选择“设置为墙纸”命令或单击“编辑”→“设置为墙纸”命令3)在“居中”、“拉伸”、“平铺”中选择一种方式即可返回本节,7.2.6 将图像转换为其他格式,(1)在捕捉文件列表内复制某个文件2)单击“文件”→“另存为”命令3)选择合适的文件格式,输入正确的文件名,单击“确定”按钮即可返回本节,7.2.7 编辑图像文件,(1)在捕捉文件列表内复制某个文件。
2)单击“工具”→“编辑”命令,或者右击,选择“编辑”命令3)系统将调用外部图像编辑软件来编辑图像返回本节,7.3 多功能抓图高手,SnagIt,7.3.1,SnagIt,界面简介,,7.3.2,SnagIt,的抓图功能,,7.3.3 浏览缩略图,返回首页,图7-8,SnagIt,的工作界面,7.3.1 SnagIt,界面简介,图7-9,Input,菜单,返回本节,图7-10,SnagIt Capture Preview,窗口,,7.3.2,SnagIt,的抓图功能,1.图像的抓取与处理,图7-11 待抓取的文本,2.文本的抓取,图7-12 已经抓取的文本,3.影像的抓取,,图7-13为在线播放影片的界面,如下图:,图7-13 在线播放影片的界面,图7-14 确定捕捉范围,,图7-15,SnagIt Video Capture,对话框,,(确定捕捉开始点),图7-16,SnagIt Video Capture,对话框,,(确定捕捉结束点),图7-17,SnagIt Capture Preview,窗口,返回本节,图7-18,SnagIt Catalog Browser,窗口,,单击主界面左侧的按钮,如下图:,7.3.3 浏览缩略图,图7-19,SnagIt Catalog Viewer,窗口,返回本节,7.4 图像浏览——,ACDSee,7.4.1 界面介绍,,7.4.2,ACDSee,浏览器,,7.4.3,ACDSee,观察器,,7.4.4 其他功能,返回首页,图7-20,ACDSee,的工作界面,,7.4.1,界面介绍,返回本节,7.4.2,ACDSee,浏览器,在资源管理器中找一个有图形文件的目录,在它的目录名上右击,从右键菜单(见图7-21)中选择“用,ACDSee,浏览” 。
1.显示图形,,2.缩略图,,3.转换文件格式,图7-21 右键菜单,图7-22 “图像格式转换”对话框,,图7-23 “,JPEG,选项”对话框,返回本节,7.4.3,ACDSee,观察器,在“我的电脑”中,如果,ACDSee,默认为系统的图片浏览器,则双击某个图片文件,就可以启动,ACDSee,观察器(如图7-24、7-25所示)1.放大与缩小,,2.全屏显示图片,,3.向前、向后观看图片,,4.连续播放图片,图7-24 快捷菜单,图7-25,ACDSee,观察器,,返回本节,7.4.4 其他功能,1.设置壁纸,,2.个性化的显示样式,,3.设置图像格式文件关联(见图7-26),,4.屏幕捕获(见图7-27),,,5.编辑处理图片(见图7-28),,,6.批量修改文件名(见图7-29),,,7.批量转换图像方向(见图7-30、7-31),,,8.批量转换文件格式 (见图7-32,),图7-26 “,ACDSee,集成环境”对话框,,图7-27 “屏幕捕获”对话框,图7-28,FotoCanvas,界面,图7-29 “批量重命名”对话框,图7-30 “图像旋转/翻转”对话框,图7-31 “图像旋转/翻转选项”对话框,图7-32 “图像格式转换” 对话框,,返回本节,7.5 图像浏览——,PolyView,7.5.1,图像浏览功能,,7.5.2 图像编辑功能,,7.5.3 幻灯片放映,,7.5.4 缩略图管理功能,,7.5.5 格式转换功能,,7.5.6,Web,图库制作,,7.5.7 图像打印功能,返回首页,7.5.1,图像浏览功能,单击,File→Open,命令或单击工具栏上的“打开”按钮,都可以打开,Open,对话框。
如图7-33所示单击,Browse→Browse Folder,命令,或单击工具栏上的第二个按钮,可以打开,Browsing,窗口如图7-34所示图7-33,PolyView 3.92,的工作界面(观察器),图7-34,PolyView 3.92,的工作界面(浏览器),,返回本节,7.5.2 图像编辑功能,图像编辑一直是,PolyView,的重要功能之一,可以改变图像的明亮度、对比度、色调、大小,还可以对图像进行旋转、镜像、复制等操作另外,,PolyView,还提供了一些特效处理及滤镜功能,使用它们可以实现如浮雕、雕刻、氖光特效及各种边缘效果工具栏中部的八个按钮 也可以进行图像明亮度、对比度、色调及色彩的调整返回本节,7.5.3 幻灯片放映,单击,Browse,→,Slider Show,命令,或单击工具栏上的第五个按钮,可以打开如图7-35所示的,Select files for the slide show,对话框单击,Add,按钮,将文件添加到,Input files for operation,列表中,选择完毕单击,Continue,按钮进入如图7-36所示的,Create or Modify a Slide Show,对话框。
图7-35,Select files for the slide show,对话框,,图7-36,Create or Modify a Slide Show,对话框,返回本节,7.5.4 缩略图管理功能,单击,Thumbnails,→,Thumbnail Explorer,命令,或单击工具栏上的第一个按钮,可以打开如图7-37所示的显示缩略图的,Explore,窗口图7-37 显示缩略图的,Explore,窗口,,图7-38 快捷菜单,,图7-39,Explore,窗口,,图7-40,File,菜单,,图7-41 将缩略图打印到图像中,,图7-42 建立相册,图7-43 保存相册,返回本节,7.5.5 格式转换功能,单击,File→Format Conversions,命令,打开如图7-44所示的,Select file(s)for conversion,对话框选择需要转换格式的图像,然后单击,Continue,按钮弹出如图7-45所示的,Format Conversions,对话框,在该对话框中可以设置目标格式及目标目录等单击,Start,按钮将开始格式转换,转换信息将显示在对话框的底部。
图7-44,Select file(s) for conversion,对话框,图7-45,Format Conversions,对话框,返回本节,7.5.6,Web,图库制作,在,Explore,或,Album,中选择某些或全部的缩略图,单击,File→Publish Web Pages,命令,打开如图7-46所示的,Web Pages Creation Setup,对话框,包括两个选项卡,在其中可以设置图库文件保存的各个目录、,Html,文件名、缩略图的格式及,Web,页面的一些基本设置等图7-46,Web Pages Creation Setup,对话框,,返回本节,7.5.7 图像打印功能,单击,File→Printing→Print Composer,命令,打开如图7-47所示的,Print Composer,对话框,从中可以选择页面的模板(,Template),,单击,Choose,按钮可以打开,Open,对话框为该区域指定一幅图像;单击,Clear,按钮则取消分派给该区域的图像单击,Page Setup,按钮可以进行打印设置,单击,Print Now,按钮则可以进行打印。
图7-47,Print Composer,对话框,,返回本节,。