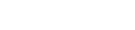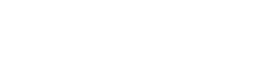单击此处编辑母版标题样式,,单击此处编辑母版文本样式,,第二级,,第三级,,第四级,,第五级,,,,*,,,中文版,AutoCAD 2012,建筑图形设计,重点内容:,,基础知识,,基本界面,,基本操作,,第,1,章,AutoCAD 2012,制图基础,一、,AutoCAD 2012,用户界面,,第一次启动,AutoCAD 2012,后,,弹出,Autodesk Exchange,对话框关闭,Autodesk Exchange,对话框则进入,AutoCAD 2012,的“草图与注释”工作空间的绘图工作界面,与,“,AutoCAD,经典,”,工作空间相比,,“,二维绘图与注释,”,工作空间的界面增加了功能区,缺少了菜单栏,下面我们将给读者讲解两个工作空间的常见界面元素1.,标题栏,,2.,菜单栏,,3.,工具栏,,4.,绘图窗口,,5.,命令行提示区,,6.,状态栏,,7.,十字光标,,8.,功能区,一、,AutoCAD 2012,用户界面,二、,AutoCAD,图形管理,1.,创建新文件选择,“,文件,”,|,“,新建,”,命令或者单击,“,标准,”,工具栏中的,“,新建,”,按钮,,2.,打开图形。
选择,“,文件,”,|,“,打开,”,命令,弹出上中图所示的,“,选择文件,”,对话框,在,“,搜索,”,下拉列表框中选择所要打开的图形文件,单击,“,打开,”,按钮,便可以打开已有文件3.,保存图形选择,“,文件,”,|,“,保存,”,命令,,4.,关闭图形在完成一幅图形后要关闭,AutoCAD,,此时可以单击右上角的,“,关闭,”,按钮,,,三、绘图环境设置,绘图环境的设置包括绘图界限的设置和绘图单位的设置1.,绘图界限,,默认情况下,,AutoCAD,对绘图范围没有限制,可以将绘图区看作是一幅无穷大的图纸选择,“,格式,”,|,“,图形界限,”,命令2.,绘图单位,,选择,“,格式,”,|,“,单位,”,命令,或在命令行中输入,DDUNITS,命令,弹出如下图,1,所示的,“,图形单位,”,对话框,在该对话框中可以对图形单位进行设置四、图层设置,在,AutoCAD,中,用户可以根据需要创建很多图层,然后将相关的图形对象放在同一层上,以此来管理图形对象选择,“,格式,”,|,“,图层,”,命令,弹出如图,1-12,所示,“,图层特性管理器,”,选项板,对图层的基本操作和管理都是在该对话框中完成的,在,“,图层特性管理器,”,选项板刚打开时,默认存在着一个,0,图层,有时候还存在一个,DEFPOINTS,图层,用户可以在这个基础上创建其他的图层,并对图层的特性进行修改,用户可以修改图层的名称、状态、开关、冻结、锁定、颜色、线型、线宽和打印状态等等,五、绘图辅助工具,AutoCAD,为用户提供了,“,捕捉模式,”,、,“,栅格显示,”,、,“,正交模式,”,、,“,极轴追踪,”,、,“,对象捕捉,”,、,“,对象捕捉追踪,”,、动态,UCS,和动态输入等辅助绘图工具,帮助用户快速绘图。
1.,捕捉的打开与关闭 右击状态栏中的,“,捕捉模式,”,按钮 ,在弹出的快捷菜单中选择,“,启用栅格捕捉,”,命令,打开栅格捕捉模式,选择,“,关,”,命令即为关闭捕捉模式4),选择,“,工具,”,|,“,草图设置,”,命令,选择,“,捕捉和栅格,”,选项卡,选中,“,启用捕捉,”,复选框,则可打开捕捉模式,否则关闭捕捉模式,2.,栅格为绘图窗口中的一些标定位置的点,以帮助用户准确定位用户可以根据需要打开或关闭栅格显示,并能改变点的间距但是栅格只是绘图的辅助工具,而不是图形的一部分,即它只是一个可见的参考,而不能从打印机中输出正交辅助工具可以使用户仅能绘制平行于,X,轴或,Y,轴的直线因此,当绘制众多正交直线时,通常要打开,“,正交,”,辅助工具 另外,当捕捉类型设为等轴测捕捉时,该命令将使绘制的直线平行于当前轴测平面中正交的坐标轴当自动追踪打开时,绘图窗口中将出现追踪线,(,追踪线可以是水平的或垂直的,也可以有一定角度,),,可以帮助用户精确地确定位置和角度创建对象在界面的状态栏中可以看到,AutoCAD,提供了两种追踪模式:,“,极轴,”,(,极轴追踪,),和,“,对象追踪,”,(,对象捕捉追踪,),。
4,对象捕捉可以利用已经绘制的图形上的几何特征点定位新的点打开对象捕捉的方法与前几种辅助工具类似,可以通过状态栏中的,“,对象捕捉,”,按钮 或通过快捷键,F3,来控制,也可以在,“,草图设置,”,对话框的,“,对象捕捉,”,选项卡中进行设置,,五、绘图辅助工具,六、对象选择,AutoCAD,提供了两种编辑图形的顺序:先输入命令,后选择要编辑的对象;或先选择对象,然后进行编辑这两种方法用户可以结合自己的习惯和命令要求灵活使用在进行复制、粘贴等编辑操作时,都需要选择对象,也就是构造选择集建立了一个选择集后,这一组对象将作为一个整体进行编辑用户可以通过,3,种方式构造选择集:单击直接选择、窗口选择,(,左选,),和交叉窗口选择,(,右选,),七、对象特性的修改,在,“,AutoCAD,经典,”,工作空间里,,“,特性,”,工具栏是默认存在的,该工具栏用于设置选择对象的颜色、线型和线宽,“,样式,”,工具栏可以设置文字对象、标注对象、表格对象和多重引线的样式,“,图层,”,工具栏,可以切换当前图层,可以修改选择对象的所在图层,可以控制图层的打开、关闭、冻结、解冻、锁定和解锁等,八、夹点编辑,对象处于选择状态时,会出现若干个带颜色的小方框,这些小方框代表的是所选对象的特征点,称为夹点。
夹点有,3,种状态:冷态、温态和热态选择,“,工具,”,|,“,选项,”,命令,打开,“,选项,”,对话框,在,“,选择集,”,选项卡中可以对夹点进行编辑,,温态夹点提示,热态夹点提示,夹点选项设置,命令行中不同的选项代表了不同的缩放方法下面介绍几种常用的缩放方式1),全部缩放,,,(2),范围缩放,,,(3),显示前一个视图,,,(4),窗口缩放,,,(5),实时缩放,九、视图调整,AutoCAD,提供的视图缩放和视图平移功能,方便了用户观察和编辑图形对象选择,“,视图,”,|,“,缩放,”,命令,在弹出的级联菜单中选择合适的命令,十、打印输出,选择,“,文件,”,|,“,打印,”,命令,弹出,“,打印,”,对话框在,“,页面设置,”,下拉列表框可以选择所要应用的页面设置名称,如果没有进行页面设置,可以选择,“,无,”,选项在,“,打印机,/,绘图仪,”,选项组的,“,名称,”,下拉列表框中可以选择要使用的绘图仪在,“,图纸尺寸,”,下拉列表框中可以选择合适的图纸幅面,并且在右上角可以预览图纸幅面的大小在,“,打印区域,”,选项组的,“,打印范围,”,下拉列表框中提供了,4,种方法来确定打印范围。
在,“,打印比例,”,选项组中,当选择,“,布满图纸,”,复选框后,其他选项显示为灰色将不能更改取消,“,布满图纸,”,复选框,用户可以对比例进行设置重点内容:,,平面坐标系,,二维图形绘制,,二维图形编辑,,参数化建模,,填 充 图 案,,创 建 图 块,,创 建 表 格,,第,2,章 二维绘图与编辑,一、平面坐标系,在,AutoCAD,平面绘图中,经常用到的坐标系主要有,3,种,包括绝对直角坐标、相对直角坐标和相对极坐标1.,绝对直角坐标系,,绝对直角坐标系是在二维平面上通过提供距两个相交的垂直坐标轴的距离来指定点的位置,或在三维空间上通过提供距,3,个相互垂直的坐标轴的距离来指定点的位置2.,相对直角坐标系,,在利用,AutoCAD,绘制的图形中,其本身的一些特征尺寸往往是已知的,在确定对象的某些特征点的坐标时,如果用绝对坐标,由于需要计算它的坐标值,因此比较麻烦,这时,可以采用相对坐标系3.,极坐标系,,极坐标指定点距固定点之间的距离和角度在,AutoCAD,中,通过指定点距前一点的距离以及指定点和前一点的连线与坐标轴的夹角来确定极坐标值二、二维图形绘制,,AutoCAD 2012,提供了,“,绘图,”,和,“,修改,”,工具栏方便用户绘图,如图,2-1,所示,工具栏中包含了基本二维制图命令按钮和二维编辑命令按钮,在,“,二维绘图和注释,”,工作空间里还提供了如图,2-2,所示的,“,绘图,”,和,“,修改,”,面板,功能与两个工具栏是类似的,1.,设定点的大小与样式,,2.,绘制点,,3.,绘制定数等分点,,4.,绘制定距等分点,,1,、直线是基本的图形对象之一。
选择,“,绘图,”,|,“,直线,”,命令,或单击,“,绘图,”,工具栏中的,“,直线,”,按钮,,AutoCAD,不仅提供了绘制标准矩形的命令,RECTANG,,而且在此命令中还有不同的参数设置,从而可以绘制出带有不同属性的矩形选择,“,绘图,”,|,“,矩形,”,命令,或单击,“,绘图,”,工具栏中的,“,矩形,”,按钮,,正多边形各边长度相等,利用,AutoCAD,的,“,正多边形,”,命令可以绘制边数从,3~1024,的正多边形选择,“,绘图,”,|,“,正多边形,”,命令,或单击,“,绘图,”,工具栏中的,“,正多边形,”,按钮在制图中,圆、圆弧、圆环在绘图过程中是非常重要也是非常基础的曲线图形AutoCAD,提供了,6,种绘制圆的方法:,,(1),“,圆心、半径,”,命令2),“,圆心、直径,”,命令,,(3),“,三点,”,命令4),“,相切、相切、半径,”,命令5),“,两点,”,命令利用圆的一条直径的两个端点绘制圆,,(6),“,相切、相切、相切,”,命令二、二维图形绘制,,2.,绘制圆弧,,圆弧是圆的一部分,绘制圆弧时除了需要知道圆心、半径之外,还需要知道圆弧的起点、终点。
选择,“,绘图,”,|,“,圆弧,”,命令的子命令1),“,三点,”,命令2),“,起点、圆心、端点,”,命令3),“,起点、圆心、角度,”,命令4),“,起点、圆心、长度,”,命令5),“,起点、端点、角度,”,命令6),“,起点、端点、方向,”,命令7),“,起点、端点、半径,”,命令8),“,圆心、起点、端点,”,命令9),“,圆心、起点、角度,”,命令10),“,圆心、起点、长度,”,命令二、二维图形绘制,,AutoCAD,提供,MLINE,命令绘制多线1.,“,多线,”,命令,选择,“,绘图,”,|,“,多线,”,命令,,2.,“,多线样式,”,命令,选择,“,格式,”,|,“,多线样式,”,命令,如右图,二、二维图形绘制,,3.,“,多线编辑,”,命令,选择,“,修改,”,|,“,对象,”,|,“,多线,”,命令,在,“,多线样式,”,对话框中单击,“,新建,”,按钮,弹出如图,2-21,所示的,“,创建新的多线样式,”,对话框在,“,新样式名,”,对话框中输入新样式名称,在,“,基础样式,”,下拉列表框中选择参考样式,AutoCAD,中常见的二维图形编辑命令基本都可以在,“,修改,”,工具栏或在,“,修改,”,面板找到。
1,、选择,“,修改,”,|,“,删除,”,命令,或单击,“,修改,”,工具栏中的,“,删除,”,按钮,,2,、选择,“,修改,”,|,“,复制,”,命令,或单击,“,修改,”,工具栏中的,“,复制,”,按钮,,3,、镜像是将一个对象按某一条镜像线进行对称复制选择,“,修,,改,”,|,“,镜像,”,命令,,4,、偏移对象是指保持选择对象的基本形状和方向,,不变,在不同的位置新建一个对象,,5,、阵列命令用于将所选择的对象按照矩形或环形,,,(,图案,),方式进行多重复制1,)矩形阵列,,(,2,)环形阵列,,(,3,)路径阵列,三、二维图形编辑,,三、二维图形编辑,,6,、,“,移动,”,命令是在不改变对象大小和方向的前提下,将对象从一个位置,,移动到另一个位置7,、旋转对象是指把选中的对象在指定的方向上旋转指定的角度8,、拉伸对象是指拉长选中的对象,使对象的形状发生改变,但不会影响,,对象没有拉伸的部分9,、缩放命令用于将指定对象按相同的比例沿,X,轴、,Y,轴放大或缩小10,、修剪命令用于以某个图形为修剪边修剪其他图形11,、延伸是以某个图形为边,将另一个图形延长到此边界上12,、打断用于删除图形的一部分或将一个图形分成两部分。
13,、合并命令将对象合并以形成一个完整的对象14,、倒角用于在两条直线间绘制一个斜角,斜角的大小由第一个和第二,,个倒角距离确定15,、圆角给图形的边指定半径的圆角选择,“,修改,”,|,“,圆角,”,选项,四、参数化建模,所谓参数化建模就是通过一组参数来约定几何图形的几何关系和尺寸关系,,1,、几何约束可将几何对象关联在一起,或者指定固定的位置或角度,应用约束后,只允许对该几何图形进行不违反此类约束的更改2,、自动约束就是根据对象相对于彼此的方向将几何约束应用于对象的选择集(右中图),,3,、标注约束,实际上就是指尺寸约束,使几何对象之间或对象上的点之间保持指定的距离和角度4,、用户在创建了几何约束和标注约束之后,可以通过快捷菜单和,“,参数化,”,工具栏的相关按钮对创建的约束进行编辑,五、,,填 充 图 案,在对话框的,“,图案填充,”,选项卡中可以设置图案类型、角度和比例、图案填充原点在绘制建筑图形时,经常需要将某个图形填充某一种颜色或是材料选择,“,绘图,”,|,“,图案填充,”,命令,在,“,孤岛,”,选项组中,系统提供了,“,普通,”,、,“,外部,”,和,“,忽略,”,3,种孤岛检测方式。
六、创 建 图 块,块是,AutoCAD,提供的功能强大的绘图工具块由一个或多个图形组成,并按指定的名称保存在后续的绘图过程中,可以将块按一定的比例和旋转角度插入图形中选择,“,绘图,”,|,“,块,”,|,“,创建,”,命令,AutoCAD,允许用户为图块附加一些文本信息,以增强图块的通用性,这些文本信息称之为属性,(,1,)定义属性,,选择,“,绘图,”,|,“,块,”,|,“,定义属性,”,命令,六、创 建 图 块,(,2,)编辑属性,,对于已经建立或已经附着到块中的属性,都可以进行修改,对于不同状态的属性,使用不同的命令进行编辑插入块用于将已经预定义好的块插入到当前图形文件中选择,“,插入,”,|,“,块,”,命令,动态块,就是可以对某些参数进行修改的块动态块具有灵活性和智能性在操,,作时可以轻松地更改,,图形中的动态块参照右下图为块编辑器,一、文字技术,,,1,、单行文字,七、创建表格,在建筑制图中,通常会出现门窗表、图纸目录表、材料做法表等各种各样的表,用户除了使用直线绘制表格之外,还可以使用,AutoCAD,提供的表格功能完成这些表格的绘制表格的外观由表格样式控制,表格样式可以指定标题、列标题和数据行的格式。
选择,“,格式,”,|,“,表格样式,”,命令(右中下图所示),“,新建表格样式,”,对话框由,“,起始表格,”,、,“,基本,”,、,“,单元样式,”,和,“,单元样式预览,”,4,个选项组组成七、创建表格,在“表格”面板中单击“表格”按钮,或选择,“,绘图,”,|,“,表格,”,命令,弹出如图,2-51,所示的,“,插入表格,”,对话框插入表格,”,对话框提供了,3,种插入表格的方式:,,“,从空表格开始,”,单选按钮:创建可以手动填充数据的空表格自数据链接链接,”,单选按钮:从外部电子表格中的数据创建表格自图形中的对象数据,”,单选按钮:启动,“,数据提取,”,向导来创建表格七、创建表格,从空表格开始,”,创建方法:,,,“,设置单元样式,”,,,,“,创建新的,Excel,数据链接,”,,,,“,输入数据链接名称,”,,,七、创建表格,表格创建完成后,可以单击该表格上的任意网格线以选中该表格,然后通过使用,“,特性,”,选项板或夹点来修改该表格,在快捷菜单中选择,“,特性,”,命令,弹出如图所示的,“,特性,”,选项板,可以设置单元宽度、单元高度、对齐方式、文字内容、文字样式、文字高度和文字颜色等内容。
重点内容:,,文字标注,,尺寸标注,,第,3,章 文字与尺寸标注,,一、文字标注,在,AutoCAD,中,要创建文字,最好先设置文字样式,这样可以避免在输入文字时需要设置文字的字体、字高和角度等参数AutoCAD 2012,为用户提供了如图所示的,“,文字,”,工具栏和面板选择,“,格式,”,|,“,文字样式,”,命令,,,弹出如右图所示的,“,文字样式,”,对话框,可以设置字体文件、字体大小、宽度系数等参数文字样式,”,对话框由,“,样式名,”,、,“,字体,”,、,“,效果,”,、,“,预览,”,4,个选项组组成,一、文字标注,“,样式,”,列表,“,字体,”,选项组,“,大小,”,选项组,一、文字标注,选择,“,绘图,”,|,“,文字,”,|,,“,单行文字,”,命令,代 码 输 入,字 符,说 明,%%%,%,百分号,%%c,Φ,直径符号,%%p,±,正负公差符号,%%d,°,度,%%o,¯,上划线,%%u,_,下划线,特殊符号的代码表示,选择,“,绘图,”,|,“,文字,”,|,,“,多文字,”,命令,一、文字标注,在编辑框中单击鼠标右键,弹出如图的菜单,在该菜单中选择某个命令可对多行文字进行相应的设置。
在多行文字中,系统专门提供了,“,符号,”,级联菜单供用户选择特殊符号的输入方法,单击,“,选项,”,按钮 ,在弹出的下拉菜单中选择,“,符号,”,命令,弹出如图所示的菜单最简单的对文字进行编辑的方法就是双击需要编辑的文字也可以选择,“,修改,”,|,“,对象,”,|,“,文字,”,|,“,编辑,”,命令,对单行和多行文字进行类似双击情况下的编辑二、尺寸标注,尺寸标注是工程制图中重要的表达方式,利用,AutoCAD,的尺寸标注命令,可以方便快速地标注图纸中各种方向、各种形式的尺寸对于建筑工程图,尺寸标注反映了规范的符合情况标注具有标注文字、尺寸线、箭头和延伸线,对于圆标注还有圆心标记和中心线等元素标注文字:用于指示测量值的字符串文字可以包含前缀、后缀和公差尺寸线:用于指示标注的方向和范围对于角度标注,尺寸线是一段圆弧箭头:也称为终止符号,显示在尺寸线的两端可以为箭头或标记未指定不同的尺寸和形状延伸线:也称为投影线或指示线,从部件延伸到尺寸线中心标记:标记圆或圆弧中心的小十字中心线:标记圆或圆弧中心的虚线二、尺寸标注,选择,“,格式,”,|,“,标注样式,”,命令,弹出如图所示的,“,标注样式管理器,”,对话框,在该对话框中可以创建和管理尺寸标注样式。
单击,“,新建,”,按钮,弹出如图所示的,“,创建新标注样式,”,对话框1.,“,线,”,选项卡,,“,线,”,选项卡由,“,尺寸线,”,、,“,延伸线,”,两个选项组组成二、尺寸标注,2.,“,符号和箭头,”,选项卡,,“,符号和箭头,”,选项卡用于设置尺寸线端点的箭头以及各种符号的外观形式,如图,3-23,所示符号和箭头,”,选项卡包括,“,箭头,”,、,“,圆心标记,”,、,“,弧长符号,”,和,“,半径标注折弯,”,4,个选项组3.,“,文字,”,选项卡,,“,文字,”,选项卡由,“,文字外观,”,、,“,文字位置,”,和,“,文字对齐,”,3,个选项组组成,一、文字技术,,,1,、单行文字,二、尺寸标注,4.,“,调整,”,选项卡,,“,调整,”,选项卡用于控制标注文字、箭头、引线和尺寸线的放置 调整选项,”,选项组用于控制基于延伸线之间可用空间的文字和箭头的位置,,“,文字位置,”,选项组用于设置标注文字从默认位置,(,由标注样式定义的位置,),移动时标注文字的位置,,“,标注特征比例,”,选项组用于设置全局标注比例值或图纸空间比例,,“,优化,”,选项组提供用于设置标注文字的其他选项。
5.,“,主单位,”,选项卡,,“,主单位,”,选项卡用于设置主单位的格式及精度,同时还可以设置标注文字的前缀和后缀,如图所示主单位,”,选项卡由,“,线性标注,”,和,“,角度标注,”,两个选项组组成,二、尺寸标注,AutoCAD,为用户提供了多种类型的尺寸标注,下面进行详细介绍1.,线性标注,,线性标注可以标注水平尺寸、垂直尺寸和旋转尺寸选择,“,标注,”,|,“,线性,”,命令,,2.,对齐标注,,对齐尺寸标注可以标注某一条倾,,斜线段的实际长度选择,“,标注,”,|,“,对齐,”,命令,3.,弧长标注,,弧长标注用于测量圆弧或多段线弧线段的距离选择,“,标注,”,|,“,弧长,”,命令,,4.,坐标标注,,坐标标注测量原点,(,称为基准,),到标注特征,(,例如部件上的一个孔,),的垂直距离这种标注保持特征点与基准点的,,精确偏移量,从而避免增大误差选择,“,标注,”,|,“,坐标,”,命令,二、尺寸标注,5.,半径标注,,半径标注用来标注圆弧或圆的半径选择,“,标注,”,|,“,半径,”,命令,,6.,折弯标注,,当圆弧或圆的中心位于布局外并且无法在其实际位置显示时,选择,“,标注,”,|,“,折弯,”,命令,7.,直径标注,,直径标注用来标注圆弧或圆的直径。
选择,“,标注,”,|,“,直径,”,命令,,8.,角度标注,,角度标注用来测量两条直线或,3,个点之间,或者圆弧的角度选择,“,标注,”,|,“,角度,”,命令,,,9.,基线标注,,基线标注是自同一基线处测量的多个标注在创建基线标注之前,必须创建线性、对齐或角度标注可自当前任务的最近创建的标注中以增量方式创建基线标注选择,“,标注,”,|,“,基线,”,命令,10.,连续标注,,连续标注是首尾相连的多个标注在创建连续标注之前,必须创建线性、对齐或角度标注可自当前任务的最近创建的标注中以增量方式创建连续标注选择,“,标注,”,|,“,连续,”,命令,,11.,圆心标记,,圆心标记用于创建圆和圆弧的圆心标记或中心线选择,“,标注,”,|,“,圆心标记,”,命令,12.,多重引线标注,,选择,“,格式,”,|,“,多重引线样式,”,命令,或单击,“,多重引线,”,工具栏中的,“,多重引线样式管理器,”,,二、尺寸标注,AutoCAD,提供,DIMEDIT,和,DIMTEDIT,两个命令对尺寸标注进行编辑,,(1) DIMEDIT,选择,“,标注,”,|,“,倾斜,”,命令,,命令行中有各选项含义如下。
默认,(H),”,选项:将尺寸文本按,DDIM,所定义的默认位置和方向重新放置新建,(N),”,选项:更新所选择的尺寸标注的尺寸文本旋转,(R),”,选项:旋转所选择的尺寸文本倾斜,(O),”,选项:实行倾斜标注,即编辑线性型尺寸标注,使其延伸线倾斜一个角度,不再与尺寸线相垂直,常用于标注锥形图形2) DIMTEDIT,选择,“,标注,”,|,“,对齐文字,”,级联菜单下的相应命令,,命令行中各选项含义如下左,(L),”,选项:更改尺寸文本沿尺寸线左对齐右,(R),”,选项:更改尺寸文本沿尺寸线右对齐中心,(C),”,选项:更改尺寸文本沿尺寸线中间对齐默认,(H),”,选项:将尺寸文本按,DDIM,所定义的默认位置和方向重新放置角度,(A),”,选项:旋转所选择的尺寸文本二、尺寸标注,重点内容:,,三维建模概述,,视 窗 管 理,,三维图形观察,,绘制三维表面图形,,绘制三维实体图形,,漫游和飞行,,运动路径动画,,渲 染,第,4,章 三维绘图与编辑,,一、三维建模概述,,采用计算机绘制三维图形的技术称之为三维几何建模根据建模方法及其在计算机中存储方式的不同,三维几何建模分为,3,种类型。
1),线框模型,,线框模型是用直线和曲线表示对象边界的线框模型没有表面,是由描述轮廓的点、直线和曲线构成的2),表面模型,,表面模型不仅具有边界,而且具有表面因此它比线框模型更为复杂,表面模型的表面是由多个平面的多边形组成的,对于曲面来说,表面模型是由表面多边形网格组成的近似曲面3),实体模型,,实体模型具有实体的特征,例如体积、重心、惯性等在,AutoCAD,中,不仅可以建立基本的三维实体,而且可以对三维实体进行布尔运算,以得到复杂的三维实体二、视窗管理,利用,AutoCAD,的视点功能,可以很方便地从各个角度观察三维模型1.,利用,VPOINT,命令设置视点,,在命令提示符下输入,VPOINT,命令,,分为,(1),指定视点,,(2),旋转,(R),,2.,利用对话框设置视点,,选择,“,视图,”,|,“,三维视图,”,|,“,视点预置,”,命令,3.,特殊视点,,选择,“,视图,”,|,“,三维视图,”,命令,弹出三维视图子菜单,菜单提供了,10,种特殊的视点,分别为俯视、仰视,,、左视、右视、主视、后视、西,,南等轴测、东南等轴测、东北等,,轴测和西北等轴测等视图,AutoCAD 2012,提供了,3,种动态观察方式:受约束的动态观察、自由动态观察和连续观察。
选择,“,视图,”,|,“,动态观察,”,命令的子菜单,可以执行其中的一种动态观察方式1),受约束的动态观察,(2),自由动态观察,(3),连续动态观察,二、视窗管理,三、三维图形观察,用户在使用,AutoCAD,绘制三维图形的过程中,同样需要以不同的方式对三维图形从不同的视点、不同的角度、不同的位置进行观察用户可以对三维图形进行平移和缩放,同时可以通过消隐等各种视觉样式来观察三维图形一般情况下,三维图形绘制完成后,当前视口中将会显示线框模型,也可以消除线框,,,三、三维图形观察,在,AutoCAD,中,视觉样式用来控制视口中边和着色的显示,.,,系统一共为用户提供了,10,中预设的视觉样式,常用的,5,种视觉样式的效果如下,1,、二维线框,,2,、三维线框,,3,、三维隐藏,,4,、真实,,5,、概念,四、绘制三维表面图形,,三维面和三维体同为三维图形中的重要元素,.,,面域是使用形成闭合环的对象创建的二维闭合区域1,、定义面域的步骤如下:,,(1),选择,“,绘图,”,|,“,面域,”,命令2),选择对象以创建面域2,、选择,“,绘图,”,|,“,建模,”,|,“,平面曲面,”,命令,可以通过以下任一方式创建平面曲面:,,选择构成一个或多个封闭区域的一个或多个对象。
通过命令指定矩形的对角点3,、选择,“,绘图,”,|,“,建模,”,|,“,网格,”,命令,,,可以绘制各种三维网格,,五、绘制三维实体图形,,利用,AutoCAD,的,“,绘图,”,|,“,建模,”,子菜单或,“,建模,”,工具栏,均可以绘制各种基本的实体图形,例如长方体、圆锥体、圆柱体、球体、圆环体和楔体等,1.,多段体,2.,长方体,3.,楔体,4.,圆柱体,,,五、绘制三维实体图形,,5.,圆锥体,,6.,球体,7.,圆环体,8.,棱锥体,9.,螺旋体,,,,五、绘制三维实体图形,,在,AutoCAD 2012,中,用户可以通过拉伸、放样、旋转、扫掠等方法由二维图形生成三维实体1.,拉伸,,选择,“,绘图,”,|,“,建模,”,|,“,拉伸,”,命令,,,2.,放样,,选择,“,绘图,”,|,“,建模,”,|,“,放样,”,命令,,,,3.,旋转,,选择,“,绘图,”,|,“,建模,”,|,“,旋转,”,命令,,,4.,扫掠,,对于绘制完成的基本实体和其他实体,用户可以使用并运算、差运算和交运算来创建比较复杂的组合实体,五、绘制三维实体图形,,1.,并运算,,并运算用于将两个或多个相重叠的实体组合成一个新的实体。
2.,差运算,,差运算用于从选定的实体中删除与另一个实体的公共部分3.,交运算,,交运算用于绘制两个实体的共同部分五、绘制三维实体图形,,对于三维实体,也可以进行移动、阵列、镜像、旋转等操作,与二维对象不同的是,这些操作将在三维空间进行1.,三维移动,2.,三维阵列,3.,三维镜像,4.,三维旋转,,,5.,三维对齐,6.,三维圆角,,7.,三维倒角,8.,剖切,,,在,AutoCAD 2012,中可以对三维实体对象的边、面以及实体本身进行各种编辑,五、绘制三维实体图形,,1.,面拉伸,,2.,面移动,,,3.,面旋转,4.,面偏移,5.,面倾斜,,,,6.,体分割,7.,体抽壳,六、 漫游和飞行,使用动态观察主要是站在观察者的角度旋转图形对象,使用漫游和飞行命令则相当于改变观察者的位置以改变视图选择,“,视图,”,|,“,漫游和飞行,”,|,“,漫游,”,和,“,视图,”,|,“,漫游和飞行,”,|,“,飞行,”,命令即可进入漫游和飞行观察模式漫游和飞行模式必须在透视图下进行,进入漫游或飞行观察模式,系统将会弹出如图所示的,“,定位器,”,选项板,选项板上部是一个,“,小地图,”,,给出观察点以及当前实体缩小的预览。
在,AutoCAD 2012,中,选择,“,视图,”,|,“,运动路径动画,”,命令,打开,“,运动路径动画,”,对话框可以创建相机沿设定的路径观察图形的演示动画对话框中各选项含义如下:,,(1),“,相机,”,选项组,,“,将相机链接至,”,用于设置将相机链接至图形中的静态点或运动路径2),“,目标,”,选项组,,“,将目标链接至,”,用于将目标链接至点或路径3),“,动画设置,”,选项组,,“,帧率,”,文本框设置动画运行的速度,以每秒帧数为单位计量,指定范围为,1~60,,默认值为,30,帧数,”,文本框指定动,,画中的总帧数,该值,,与帧率共同确定动画,,的长度七、运动路径动画,,,,八、渲 染,,,,,在绘制效果图时,经常需要将已绘制的三维模型染色,或给三维模型设置场景,或是给模型增加光照效果,使三维模型更加逼真用户可以使用,“,视图,”,|,“,渲染,”,子菜单的命令,重点内容:,,样板图概述,,样板图的创建,,第,5,章 创建样板图,,一、样板图概述,,为了节省时间,设计人员就可以创建一个样板图留着以后制图时调用,或直接从系统自带的样板图中选择合适的来使用样板图文件的扩展名为,.dwt,,样板图文件包含标准设置,通常存储在样板文件中的惯例和设置包括:,,单位类型和精度。
标题栏、边框和徽标捕捉、栅格和正交设置栅格界限标注样式文字样式二、样板图的创建,,1.,设置绘图界限,,辅面代号,,尺寸代号,A0,A1,A2,A3,A4,b×l,841×1189,594×841,420×594,297×420,210×297,c,10,,,5,,a,25,,,,,2.,绘制图框这里有,“,矩形,”“,分解,”“,偏移,”“,直线,”“,偏移,”“,修剪,”,等命令,3.,添加图框文字建筑制图标准规定文字的字高,应从,3.5,、,5,、,7,、,10,、,14,、,20mm,系列中选用本例将要给用户创建一个,A3,图幅的样板图,主要对绘图界限、图框、文字样式以及标注样式等进行事先定义1,)在,“,绘图,”,工具栏中单击,“,点,”,按钮,(,2,)执行“矩形阵列”命令,设置行数为,4,,,,列数为,2,,行偏移为,1000,,列偏移为,6000,3,)执行,“,单行文字,”,命令,,(,4,)执行,“,复制,”,命令,二、样板图的创建,,(,5,)双击复制生成的单行文字,对文字内容进行编辑,,,(,6,)执行,“,点,”,命令,(,7,)使用同样的方法,可以确定另外一个定位点,效果如图,,,(,8,)继续使用同样的方法,创建下方的两个定位点,(,9,)执行,“,单行文字,”,命令,(,10,)创建完成标题栏,,(,11,)创建会签栏文字,二、样板图的创建,,,,二、样板图的创建,,(,12,)执行,“,旋转,”,,“,移动,”,命令,,,4.,创建尺寸标注样式。
选择,“,格式,”,|,“,标注样式,”,命令,弹出,“,标注样式管理器,”,对话框,,,二、样板图的创建,,选择,“,文字,”,选项卡,单击,“,文字样式,”,,在,“,文字样式,”,下拉列表中选择,GB250,文字样式,,二、样板图的创建,,选择,“,调整,”,选项卡 ,设置全局比例为,1,选择,“,主单位,”,选项卡,设置单位格式为,“,小数,”,,精度为,0,,二、样板图的创建,,设置完毕后,单击,“,确定,”,按钮,完成标注样式,GB100,的创建重复以上步骤,创建标注样式,GB50,,如左图所示以,GB100,为基础样式创建,GB50,,仅在,“,主单位,”,选项卡的测量单位比例,“,比例因子,”,上有区别,如右图,2,所示设置,GB50,比例因子为,0.5,同样,创建,GB25,标注样式,比例因子为,0.25,当各种设置完成之后,就需要把图形保存为样板图选择,“,文件,”,|,“,另存为,”,命令,二、样板图的创建,,,5.,调用样板图,,选择,“,文件,”,|,“,新建,”,命令,弹出,“,选择样板,”,对话框,,重点内容:,,概述,,标 准 图 形,,常 用 图 形,,第,6,章 标准图形和常用图形创建,一、标准图形和常用图形绘制概述,标准图形和常用图形的快速使用,通常有,3,种方法:,,(1),从设计中心中调用系统或者别的图形自带的标准图形和常用图形图块。
2),从工具选项板中调用系统自带的标准图形和常用图形图块3),自己绘制建筑制图规定的标准图形和常见的一些图形,保存为块或动态块,在绘图时调用选择,“,工具,”,|,“,选项板,”,|,“,设计中心,”,命令,弹出,“,设计中心,”,浮动面板,,选择,“,工具,”,|,“,选项板,”,|,“,工具选项板,”,命令,弹出工具选项板浮动面板,,,二、标准图形,在建筑制图中,常见的标准图形有轴线编号、指北针、标高符号和对称符号等1,、创建轴线编号,,打开样板图文件,单击,“,绘图,”,工具栏中的,“,圆,”,按钮 ,,,绘制半径为,500,的圆,,(2),选择,“,绘图,”,|,“,块,”,|,“,定义属性,”,命令,,,弹出,“,属性定义,”,对话框,,(3),在,“,插入点,”,选项组中选择,“,在屏幕上指定,”,复选框,,,二、标准图形,(4),选择,“,绘图,”,|,“,块,”,|,“,创建,”,命令,弹出,“,块定义,”,对话框,在,“,名称,”,文本框中输入,“,竖向轴线编号,”,,单击,“,选择对象,”,按钮,,,(5),单击,“,确定,”,按钮,弹出如图所示的,“,编辑属性,”,对话框,,,二、标准图形,2,、创建指北针的具体过程,,(1),打开样板图文件,创建直径为,2400(,实际直径为,24mm),的圆,如图所示。
2),使用,“,构造线,”,命令,绘制过圆心的垂直构造线,单击,“,修改,”,工具栏中的,“,偏移,”,按钮,将垂直构造线分别向左右各偏移,150,,效果如图所示3),使用,“,直线,”,命令,连接构造线与圆的交点,效果如图所示删除,3,条构造线,效果如图所示,,,,(4),单击,“,绘图,”,工具栏中的,“,图案填充,”,按钮,将指北针定义为块以便绘图时使用,,“,块定义,”,对话框具体设置如图,,,,二、标准图形,3,、创建带属性的标高符号的步骤,,(3),选择,“,绘图,”,|,“,块,”,|,“,创建,”,命令,弹出,“,块定义,”,对话框,(1),打开样板图,在,“,绘图,”,工具栏中单击,“,直线,”,按钮,,(2),选择,“,绘图,”,|,“,块,”,|,“,定义属性,”,命令,弹出,“,属性定义,”,对话框设置,“,标记,”,为,“,标高,”,,,“,提示,”,为,“,请输入标高值:,”,,,“,值,”,为,0.000,,设置文字样式的,“,对正,”,形式为,“,右下,”,,高度为,250,4,)单击,“,标准,”,工具栏中的,“,块编辑器,”,按钮 ,弹出,“,编辑块定义,”,对话框,,,二、标准图形,(,5,)选择,“,参数,”,选项卡,单击,“,翻转参数,添加翻转参数的块如图所示,,(,6,)选择,“,动作,”,选项卡,单击,“,翻转动作,”,,继续添加翻转动作,选择参数,“,翻转状态,2,”,,完成动作添加,,,(,7,)在绘图区插入,“,标高,”,图块,效果如图所示,单击自定义夹点 ,标高实现左右翻转,效果如图所示,继续单击自定义夹点 ,标高实现上下翻转,效果如图,,,,三、常用图形,在建筑制图中,常见的图形包括门、窗、各种家具、洁具以及各种植物装饰等,1,、以绘制两米长的浴缸为例讲解使用方法,具体步骤,(1),选择,“,工具,”,|,“,选项板,”,|,“,设计中心,”,命令。
选择,“,浴缸,”,图标后,摁住鼠标左键不放,拖到绘图区3),现假设洗手间需要长度为,1700,的浴缸,正好占据洗手间的宽度,这就需要在长度方向上正好为,1700,使用,“,直线,”,命令,绘制长为,1700,的直线, 绘制好后使用,“,缩放,”,命令,,,三、常用图形,AutoCAD,绘制了很多图库这些图库对于常见的门、窗、椅子、沙发、床、餐桌、会议桌、洁具、植物装饰、电器等都有总结在,“,绘图,”,工具栏中单击,“,矩形,”,按钮 ,,,绘制,40×800,的矩形2),在,“,绘图,”,工具栏中单击,“,弧线,”,按钮,,,(3),选择,“,绘图,”,|,“,块,”,|,“,创建,”,命令,弹出,“,块定义,”,对话框,单击,“,拾取点,”,按钮,,,(4),单击,“,确定,”,按钮,进入块编辑器,如右中图所示5),在,“,参数,”,选项卡中单击,“,翻转参数,”,图标,,,(6),在,“,动作,”,选项卡中单击,“,翻转动作,”,图标,三、常用图形,1.,门的绘制过程,,,,,,,三、常用图形,,,,,,,(7),在,“,参数,”,选项卡中单击,“,旋转参数,”,图标,,(8),在,“,动作,”,选项卡中单击,“,旋转动作,”,图标,,,,,(9),在,“,参数集,”,选项卡中单击,“,可见性集,”,,(10),双击符号 ,弹出,“,可见性状态,”,对话框,,,,,(11),单击,“,重命名,”,按钮,,“,可见性状态,”,列表中的,“,可见性状态,0,”,处于可编辑状态,输入新的状态名称,“,平面图,”,,(12),单击,“,新建,”,按钮,弹出,“,新建,,可见性状态,”,对话框,三、常用图形,,,,,(13),单击,“,确定,”,按钮,完成新可见性状态创建。
选择,“,剖面图,”,,单击,“,置为当前,”,按钮,,,,(14),在动态块编辑器中,执行,“,矩形,”,命令,绘制,240×2400,的矩形,,(15),执行,“,分解,”,命令对矩形进行分解,将左边和右边分别向右和向左偏移,80,(16),单击,“,保存块定义,”,按钮,,(17),在绘图区单击可见性夹点,弹出下拉菜单,选择,“,平面图,”,时,效果如图所示,选择,“,剖面图,”,时,效果如图所示三、常用图形,2.,餐桌的绘制,,,,,,,,,,,,,,,,,三、常用图形,,,,,,餐桌的绘制,3,、户型图的详细绘制,三、常用图形,,,,,,,,,选择,“,插入,”,|,“,块,”,命令,弹出,“,插入,”,对话框,如图所示,在,“,名称,”,下拉列表框中可以看到已经保存了大量从图库中调入的图块,可以使用这些图块布置户型图先布置洗手间,需要插入,4,个图块,分别是列表中的,“,800,门,”,、,TOT6,、,“,淋浴帘,”,和,“,洗手盆,-4,”,,,三、常用图形,,三、常用图形,,,,,,,,,,,,,户型图的详细绘制,三、常用图形,,,,,,户型图完成效果图,重点内容:,,施工设计总说明,,绘制各种表格,,创建引线说明,,第,7,章 建筑施工总说明绘制,一、施工设计总说明,建筑施工说明是建筑施工图中最重要的说明文字,在重要的图纸中往往会占到一页到两页图纸的分量。
1,、设计说明的主要步骤:,,(1),选择“绘图”,|“,文字”,|“,多行文字”命令,打开多行文字编辑器2),需要输入直径符号,单击“选项”按钮 ,在弹出的下拉菜单中选择“符号”,|“,直径”命令,2,、在一些建筑施工总说明中,也可以采用表格的形式来表示,这样看起来比较简洁工整,一、施工设计总说明,(1),选择“格式”,|“,表格样式”命令,弹出“表格样式”对话框,,(2),单击“新建”按钮,弹出“创建新的表格样式”对话框设置表格样式、文字样式,,,,,一、施工设计总说明,(,3),选择“绘图”,|“,表格”命令,弹出“插入表格”对话框,,,二、绘制各种表格,1,、门窗表绘制,,,,(1),选择“格式”,|“,表格样式”命令,弹出“表格样式”对话框,,(2),单击“新建”按钮,弹出“创建新的表格样式”对话框,,,(3),单击“继续”按钮,弹出“新建表格样式”对话框,设置表格样式在“基本”选项卡中,设置数据和表头的对齐样式为“正中”,,,(4),选择“绘图”,|“,表格”命令,弹出“插入表格”对话框,选择表格样式名称为“门窗表”,二、绘制各种表格,,,,(6),单击“确定”按钮,进入表格编辑器,输入表格标题“门窗数量表”。
7),单击“文字格式”工具栏中的“确定”按钮,回到绘图区8),双击表格,进入表格编辑器,输入单元格文字,,,(9),使用单元格的“特性”浮动选项板对单元格的高度和宽度进,,行调整,,,(10),选中门窗表,在,,“,修改,”,工具栏中单击,,“,分解,”,按钮,二、绘制各种表格,2,、建筑工程概况表 绘制,,,,,(1),使用“构造线”命令,分别绘制如图,7-38,所示的水平和垂直构造线,,(2),使用“偏移”命令,将水平和垂直构造线向右和向下偏移,,(3),选择“格式”,|“,点样式”命令,弹出“点样式”文本框,选择样式(右下图),,(4),使用“直线”命令连接对角点,绘制两条辅助线,,,二、绘制各种表格,,,,(5),使用同样的方法,绘制其他的定位点,,,(6),执行“矩形阵列”命令,,(7),选择“绘图”,|“,文字”,|“,单行文字”命令,,(8),在动态编辑框里输入文字“层数”,,(9),在“修改”工具栏中单击“复制”按钮,,(11),复制效果如右下图,,(12),使用“单行文字”功能输入其他的单行文字,,(13),在“修改”工具栏中单击“移动”按钮,,(14),选择,GB700,文字样式,在最上面一条构造线的上方输入单行文字“建筑工程概况” ,最终完成如下图,,,,三、创建引线说明,在建筑制图中,引线说明是一类比较特殊的文字说明,需要使用直线或曲线从图形中引出,在图形之外对建筑物的做法以及其他的一些特征进行额外的补充说明。
通常可以采用两种方法来创建引线说明,第一种方法是使用直线、多段线或样条曲线加上单行文字或多行文字进行创建,第二种方法是使用,AutoCAD 2012,提供的多重引线功能进行创建具体操作步骤如下,,,(1),执行“多段线”命令,,(2),执行“单行文字”命令,,,,,(3),右击步骤,(2),绘制的单行文字,在弹出的快捷菜单中选择“特性”命令,二、绘制各种表格,多重引线功能是,AutoCAD 2008,新增的一个功能,它通过多重引线样式首先对普遍的引线参数进行设置创建引线说明的具体步骤如下:,,,,,(1),在,“,多重引线,”,工具栏中单击,“,多重引线样式,”,按钮,,(2),单击,“,继续,”,按钮,进入,“,修改多重引线样式,”,对话框,,,,,(3),选择,“,引线结构,”,选项卡,,(4),选择,“,内容,”,选项卡,二、绘制各种表格,,,,,(5),在,“,多重引线,”,工具栏的,“,多重引线样式,”,下拉列表框中选择,“,引线说明,”,样式,,,(6),在,“,多重引线,”,工具栏中,单击,“,多重引线,”,按钮,,,,,,(7),选择多重引线的端点夹点,重点内容:,,建筑总平面图概述,,绘制建筑总平面图,,第,8,章 建筑总平面图绘制,,一、建筑总平面图概述,,,建筑总平面图简称总平面图,是表达建筑工程总体布局的图样。
通常通过在建设地域上空向地面一定范围投影得到总平面图总平面图表明新建房屋所在地有关范围内的总体布置,它反映了新建房屋、建筑物等的位置和朝向,室外场地、道路、绿化等布置,地形、地貌标高以及与原有环境的关系和临界状况绘制建筑总平面图的一般步骤如下:,,(1),建立制图模板,设置各种绘图环境2),绘制复制网格环境体系3),绘制道路和各种建筑物、构筑物4),绘制建筑物局部和绿化的细节5),尺寸标注、文字说明和图例1),打开,A3,模板,删除边界和图幅线,绘制,59400×42000,的矩形,将矩形分解,,(2),执行,“,修剪,”,命令,,(3),执行,“,移动,”,命令,将会签栏和标题栏移动到,,图幅的角点,,(4),选择,“,格式,”,|,“,标注样式,”,命令,,(5),单击,“,新建,”,按钮,,(6),单击,“,继续,”,按钮,弹出,“,新建标注样式,”,对话,,框,选择,“,主单位,”,选项卡,,(7),选择,“,格式,”,|,“,图层,”,命令,,,弹出,“,图层特性管,,理器,”,对话框,,,单击,“,新建图层,”,按钮,二、绘制建筑总平面图,1,、本图需要在,A3,图纸的基础上创建,A2,图纸,并采用,1:1000,比例绘图,需要补充设置尺寸标注,并同时建立图层。
二、绘制建筑总平面图,2,、用,“,构造线,”,命令创建网格并使用,“,直线,”,、,“,圆角,”,、,“,修剪,”,等各种命令绘制平面图中的各个主要道路,,,,(1),在,“,图层,”,工具栏中,将,“,辅助线,”,图层设置为当前层使用,“,构造线,”,命令,分别绘制水平和垂直的构造线,,(2),将,“,已建道路,”,图层设置为当前层,,(3),在,“,修改,”,工具栏中单击,“,圆角,”,按钮,,(4),继续使用,“,圆角,”,命令,对轮廓线的其余,3,个角点进行圆角操作,,(5),在,“,修改,”,工具栏中单击,“,偏移,”,按钮,,,(6),继续使用,“,偏移,”,命令,,二、绘制建筑总平面图,,,,(7),过上轮廓线绘制构造线,使用,“,圆角,”,命令,将左侧轮廓线的偏移线与绘制的构造线进行圆角操作8),使用,“,偏移,”,命令,,,,(9),使用,“,修剪,”,命令修剪两条偏移线在小区轮廓线以内的部分;使用,“,圆角,”,命令,对小区道路线与轮廓线进行圆角操作,,(10),使用,“,圆角,”,命令,对小区主道路和轮廓线的交点进行圆角操作,二、绘制建筑总平面图,,,,,,(11),切换到,“,新建道路,”,图层,绘制小区的另外一条主干道。
12),选择,“,格式,”,|,“,线型,”,命令,弹出,“,线型管理器,”,对话框,单击,“,加载,”,按钮,弹出,“,加载和重载线型,”,对话框,,,(13),使用,“,直线,”,命令,绘制水平道路的中线选中刚刚所绘制的直线,在,“,特性,”,工具栏的,“,线型控制,”,下拉列表框中选择,ACAD_IS010W100,,(14),设置完成后,右击直线,。