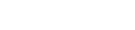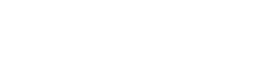单击此处编辑母版标题样式,,单击此处编辑母版文本样式,,第二级,,第三级,,第四级,,第五级,,,*,,计算机应用基础,精品课程,<<,第,2,章,Windows,xp,的基本操作,マスタ タイトルの書式設定,,マスタ テキストの書式設定,,第,2,レベル,,第,3,レベル,,第,4,レベル,,第,5,レベル,,,*,,计算机应用基础,精品课程,<<,第,2,章,Windows,xp,的基本操作,マスタ タイトルの書式設定,,マスタ テキストの書式設定,,第,2,レベル,,第,3,レベル,,第,4,レベル,,第,5,レベル,,,*,,计算机应用基础,精品课程,<<,第,2,章,Windows,xp,的基本操作,单击此处编辑母版标题样式,,单击此处编辑母版文本样式,,第二级,,第三级,,第四级,,第五级,,,*,,计算机应用基础,精品课程,<<,第,2,章,Windows,xp,的基本操作,,*,单击此处编辑母版标题样式,,单击此处编辑母版文本样式,,第二级,,第三级,,第四级,,第五级,,,计算机应用基础,精品课程,<<,第,2,章,Windows,xp,的基本操作,单击此处编辑母版标题样式,,单击此处编辑母版文本样式,,第二级,,第三级,,第四级,,第五级,,,*,,*,单击此处编辑母版标题样式,,单击此处编辑母版文本样式,,第二级,,第三级,,第四级,,第五级,,,计算机应用基础,精品课程,<<,第,2,章,Windows,xp,的基本操作,单击此处编辑母版标题样式,,单击此处编辑母版文本样式,,第二级,,第三级,,第四级,,第五级,,,*,,计算机应用基础,精品课程,<<,第,2,章,Windows,xp,的基本操作,单击此处编辑母版标题样式,,单击此处编辑母版文本样式,,第二级,,第三级,,第四级,,第五级,,,*,第,2,章,windows,xp,的基本操作,2.1 Windows XP,入门,,2.2 Windows XP,的桌面及其管理,,2.3 Windows XP,的用户管理,,2.4 Windows XP,的文件与文件夹的管理,,2.5 Windows XP,的其它操作,,2.6 Windows XP,的磁盘管理,,2.7 Windows XP,的常用附件,,本节学习目标,,重点,:,,Windows,启动,,难点,:,,Windows,的退出与关闭,,Windows XP,版本,三个版本:,,,Windows XP,HomeEdition,(,家庭版)。
Windows XP Professional(,专业版)Windows XP 64-Bit Edition 返回目录,,WINDOWS,的发展,,WINDOWS 1.0 1983,,WINDOWS 3.0 1990,,WINDOWS 3.1 1992,,中文,WINDOWS 3.1 1993,,中文,WINDOWS 3.2 1993,,WINDOWS 95 1995.9,,Windows 98 1998,,WINDOWS ME 1999,,WINDOWS 2000/NT 2000,,WINDOWS XP 2001,,中文,Windows,xp,的功能和特点,(,1,)更具创新性,,(,2,)使用更简便,,(,3,)连接到,Web,,(,4,),桌面浏览,Web,,(,5,),强大的联机通信功能,,(,6,)速度更快,,(,7,)支持更大的存储,,(,8,)可靠性更强,,,(,9,)更具娱乐性,,(,10,)支持新硬件,,(,11,)自定义选项更多,,1.,开机,,2.,登录,,3.,登录后出现,Windows,xp,桌面,Windows,xp,的启动,,Windows,xp,的退出,鼠标左键单击左下角的,“,开始,”,+,“,关闭系统,”,1.,保存所有应用程序中未经保存的有用信息,关闭所有运行着的应用程序。
2.,选择“开始,|,关闭计算机”,在对话框中单击“关闭”按钮3.,等到主机电源关闭后,再把显示器等外设的电源关闭即可本节学习目标,,重点,:,,桌面设置,,难点,:,,图标的操作,,Windows XP,的传统桌面,,,桌面显示属性对话框,,,桌面项目对话框,,,图标的基本操作,,1.,移动图标,,,2.,开启图标,,,3.,图标更名,,,4.,删除图标,,,5.,图标排列,,,6.,隐藏图标,,,任务栏,,一般位于桌面最下一行,也可用鼠标拖动到桌面的左、右边和上面当打开程序、文档或窗口后,在“任务栏”上就会出现一个相应的按钮如果要切换窗口,只需单击该窗口的按钮即可关闭一个窗口后,其按钮也从“任务栏”上消失任务栏快捷菜单,,,任务栏属性对话框,,,“,[,开始,],菜单”属性对话框,,,“开始”菜单,,本节学习目标,,重点,:,,设置用户账户,,难点,:,,管理用户,,,账户类型,,1,、管理员账户类型,,本机中的所有其他用户账户都他管,是在安装系统过程中自动创建的,默认为“,Administrator”,,2,、受限账户类型,,只享有部分权利,,切换用户对话框,,,创建新用户,,,更改账户,,本节学习目标,,重 点:,,文件夹的操作,,难点:,,文件夹的建立,,文件和文件夹的概念,文件,,文件是一组相关信息的集合,,,由文件名标识进行区别。
文件夹,,磁盘是存储信息的设备,一个磁盘上通常存储了大量的文件为了便于管理,将相关文件分类后存放在不同的目录中这些目录在被称为文件夹分类,:系统文件夹 用户文件夹,,我的电脑窗口,,,回收站,,它用于存放用户从磁盘中临时删除的文件或文件夹可以打开回收站找到该文件或文件夹并且选中,然后单击“还原”命令即可恢复到原位置回收站是有大小的控制的在默认,,情况下它占据了对应磁盘,10%,的空间,,文件命名规则,,中文,Windows,xp,允许使用长文件名,即文件名或文件夹名最多可使用,255,个字符;这些字符可以是字母、空格、数字、汉字或一些特定符号;英文字母不区分大小写;但不能有以下括号中列出的一些符号,(,”,| \ * / : ?,)Windows,xp,按树型结构以文件夹的形式来组织和管理文件文件和文件夹的选定,(,1,)选择单个对象 单击某个文件或文件夹,使之呈现高亮反白显示状态2,)全部选定 选择“编辑”菜单中的“全选”命令,或按住“,Ctrl+ A”,组合键即可选中所有的文件和文件夹3,)选择多个连续的对象 先选定第一个对象,然后按住“,Shift”,键,再单击最后一个对象。
4,)选择多个不连续的对象 先选定第一个对象,然后按住“,Ctrl”,键,,,再单击其它所需对象5,)取消选定 按住“,Ctrl”,键,,,然后依次单击要取消的对象新建文件夹,,,先选定需重命名的文件或文件夹,然后单击“文件”菜单,执行“重命名”命令,这时选定的文件或文件夹的文件名被加上了方框,原文件名呈反色显示,变成闪烁的光标,这时键入新的文件名后按回车键即可文件与文件夹的更名,,(1),鼠标拖动法 拖动鼠标的过程中按住“,Ctrl”,键;在不同的驱动器之间进行移动操作时,拖动时按住“,Shift”,键,而复制操作可直接将对象拖到目标位置2),利用“编辑”菜单或快捷菜单中的命令 先选中对象然后执行“编辑”中的“复制”或“剪切”命令,找到目标位置,再执行“编辑”中的“粘贴”命令即可实现复制或移动操作3),利用快捷键 选定对象,然后按“,Ctrl+ X”,执行剪切或按住“,Ctrl+ C ”,执行复制,然后找到目标位置,再按“,Ctrl+ V”,执行粘贴复制与移动文件和文件夹,,先选定想删除的文件或文件夹,单击,“,文件,”,菜单,执行,“,删除,”,命令,或直接按,Delete,键 。
选定对象以后,按住,“,Shift +Delete,”,键,从而直接从磁盘中将该对象删除,而不送入,“,回收站,”,删除与恢复文件或文件夹,,,本节学习目标,重点:,,创建快捷方式,,难点:,,剪贴板的使用,,在桌面上创建快捷方式,,,在开始菜单中创建快捷方式,,,显示器的设置,,,(,1,)“背景”标签,,(,2,)“屏幕保护程序”标签,,(,3,)“外观”标签,,(,4,)“效果”标签,,(,5,)“,Web”,标签,,(,6,)“设置”标签,显示器,,显示属性“主题”选项卡,,,显示属性“桌面”选项卡,,,显示属性“设置”选项卡,,,设置日期和时间,,返回目录,双击,,剪贴板的操作,,(,1,)选中对象,然后执行“复制”或者“剪切”操作,信息就自动保存在剪贴板中2,)找到目标位置,执行“粘贴”操作,就可以将剪贴板中的信息粘贴到所需要的位置注:上述操作中的“复制”、“剪切”和“粘贴”可以利用“编辑”菜单中的命令,也可以用快捷键或快捷菜单等方法实现抓屏操作,,(,1,)在所需复制的屏幕或窗口下,按键盘上的“,Print Screen”,键复制整个屏幕2,)打开“画图”程序窗口3,)执行“编辑,|,粘贴”命令,此时被复制的屏幕内容,就会显示在“画图”窗口中。
4,)如果需要保存该图像,可以执行“文件|保存”或“文件|另存为”命令本节学习目标,,重点,:,,磁盘清理,,难点,:,,磁盘的格式化,,软盘格式化,返回目录,适用于曾经格式化过的盘片,,,硬盘格式化,低级格式化,(,物理格式化,),,硬盘分区:,FDISK,命令或,XP,的“磁盘管理”工具,,,(,每个分区相当于一个逻辑硬盘,),,高级格式化,(,逻辑格式化,),:操作同软盘格式化,,注意:,,如果要格式化的硬盘存有重要数据,请先备份切记,不能对主分区和安装有系统的分区进行格式化,否则将导致计算机无法启动返回目录,,软盘全盘复制,,返回目录,,磁盘清理,,[,开始,]→,所有程序,→,附件,→,系统工具,→,磁盘清理,,返回目录,,磁盘扫描,,,磁盘碎片整理,,[,开始,]→,所有程序,→,附件,→,系统工具,→,磁盘碎片整理程序,通过碎片整理,可以将组成一个文件的簇连续存放,使磁头顺序读取文件数据,避免因来回频繁移动而影响速度已分析对话框,,,“分析报告”对话框,,,“碎片整理进度”对话框,,,查看或设置磁盘属性,,在磁盘驱动器图标的快捷菜单中选择“属性”命令,返回目录,,数据备份,,(,1,)执行“开始,|,程序,|,附件,|,系统工具,|,备份”命令,打开“欢迎使用备份或还原向导”对话框。
2,)单击“下一步 ”按钮,打开“备份或还原”对话框,在“要做什么”选项区域中选中“备份文件和设置”单选按钮,然后单击“下一步”按钮,打开 “要备份的内容”对话框,从中选择要备份的内容3,)系统弹出“备份类型、目标和名称”对话框,在“选择保存备份的位置”下拉列表中选择保存备份的位置,在“键入这个备份的名称”文本框中输入该备份名称,然后单击“下一步”按钮4,)系统弹出“正在完成备份或还原向导”对话框,该对话框列出了备份设置,包括该备份的名称、描述、内容和位置等通过单击“高级”按钮,用户可以进行一些备份的高级设置5,)单击“完成”按钮,开始进行文件的备份,同时弹出“备份进度”对话框,显示文件备份需要的时间及当前进度6,)单击“关闭 ”按钮,即可完成的备份操作备份或还原向导,,,“要备份的内容”对话框,,,“正在完成备份或还原向导”对话框,,,“备份进度”对话框,,,还原数据,,(,1,)执行“开始|附件|系统工具|备份”命令,打开“系统还原向导”窗口2,)单击窗口中“高级模式”按钮弹出“备份工具窗口”3,)在“欢迎”选项卡中,单击“还原向导”按钮,打开“还原向导”对话框的欢迎界面4,)单击“下一步”按钮,打开“还原项目”对话框。
在“还原项目”列表框中,用户可以单击某项目前的复选框来选择想要还原的驱动器、文件或文件夹根据对话框的提示会很方便的实现还原目的还原项目”对话框,,,本节学习目标,重点,:,,Windows,xp,,的附件,,难点,:,,记事本与画图程序的操作,,常用附件,,一、,记事本,,二、,写字板,,三、,计算器,,四、,画图,,记事本,,启动:“开始”,>“,程序”,>“,附件”,>“,记事本”,,用于编辑纯文本文件,不能插入图形文件的扩展名为,.txt,,可通过桌面右击创建文本文件:文本文件中不包含任何格式符、任何控制符和图形,只存放最基本的字符本身的,ASCII,码或汉字内码记事本界面,,,记事本文档保存窗口,,,写字板,,启动:“开始”,>“,程序”,>“,附件”,>“,写字板”,,写字板用于编辑带控制格式的文档文件其文件的扩展名与,Word,文档一样,是,.doc,文档文件:文档文件中可以对某些文字设置字体、文字大小,也可以插入图片,,写字板窗口,,,计算器,,启动:“开始”,>“,程序”,>“,附件”,>“,计算器”,,可以使用“计算器”执行所有通常用手持计算器完成的标准操作画图,启动:“开始”,>“,程序”,>“,附件”,>“,画图”,,窗口布局:绘图区、工具区、颜料盒、状态指示器,,工具箱:共,16,项,,颜料盒:颜色表示器(前景、背景),—,左击选前景色、右击选背景色,,创建文件,: “,文件”,>“,新建”(,Ctrl+N,)名为,.bmp,,“,画图”程序窗口,,画图工具箱,,。