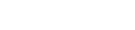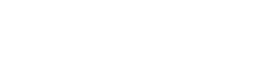2019下半年教师资格考试小学信息技术面试真题(第一批)《插入表格》1题目:插入表格2.内容:使用表格可以简捷、直观地展示文档内容,使分类更加清晰,也会方便读者对文档 内容的理解本课任务:插入表 高和列宽任务一:插入表格(1)将光标定位到要插入表格的位置;(2)单击【插入】选项卡中的【表格】(3)移动鼠标选择表格的列数和行数,如”2*8“,单击左键,文档中就插入了一个2列8行的表格;(4)将光标定位到单元格中,按图1提示输入文字内容任务二:增加与删除行或列(1)将光标定位到表格第一行的第一个单元格内;(2) 【表格工具】-【布局】选项卡中单击“行和列”功能区中的【在上方插入】按钮,在第一行的上方就插入了一行如图2;(3)将光标定位到最后一行的第一个单元格内;(4)单击【删除】按钮,选择【删除行】 命令,最后一行就被刪除了,如图3在左侧插入】和【在右侧插入】按钮可以实现表格在某一列的左侧、右侧增加列的操作同样,执行【删除】-【删除列】命令可以进行删除列的操作任务三:调整表格的行高和列宽(1)将鼠标指针移动到两列表格之间的表格线上;(2)当指针变成“夹子形”时,按住鼠标左键左右拖动,会出现一条虚线;(3)移到合适的位置,松开鼠标,表格的列宽就发生了变化。
调整行高的操作相同,同学们自己尝试-下吧!练一练(1)新建一个空白文档,插入一个“3*5”的表格2)对表格进行增加3行、删除2列的操作3)调整表格的行高与列宽,在表格中输入文字或数据3.基本要求:(1)请在10分钟内完成试讲2)配合讲解进行必要的板书设计3)插入表格的过程答辩题目:1精确调整行高和列宽的方法?2这节课这样设置板书的目的是什么?二、考题解析【教学过程】(一)导入新课教师出示两篇文档,一篇是纯文字的文档,一篇是通过表格展示的内容,提问学生哪一篇更直观?学生给出的回答是“带有表格的”教师:“表格可以让我们的文档更加简洁明了,那如何插入表格呢?”——引入新课——插入表格二)新课讲授任务一:插入表格教师提出问题:有时候我们为了表示不同的事物我们需要在Word中插入表格,让我们的文档更加直观的表现出来如何插入表格呢?学生进行思考,并且进行操作,教师对学生操作指导通过学生的回答,教师总结:对,有的同学们说仍然是在插入选项卡中,我们试着来操作教师示范,学生操作师生共同总结插入表格的步骤:1.将光标定位到要插入表格的位置;2.单击【插入】选项卡中的【表格】按钮;3.移动鼠标选择表格的列数和行数,如“2*8”,单击左键,文档中就插入了一个2列8行的表格;4.将光标定位到单元格中,按提示输入文字内容。
完成练一练的第一题新建一个空白文档,插入一个“3*5”的表格)任务二:增加与删除行或列教师提问:“假如我们的表格不够或者是有多余的行或者列怎么办?”学生摇摇头,教师继续引导:“这时就需要运用表格的行列增删的操作了教师示范操作,学生按照示范,进行操作,最后总结增加与删除行或列的步骤:1.将光标定位到表格第一行的第一个单元格内;2.在【表格工具】→【布局】选项卡中,单击“行和列”功能区中的【在上方插入】按钮,在第一行的上方就插入了一行;3.将光标定位到最后一行的第一个单元格内;4.单击【删除】按钮,选择【删除行】命令,最后一行就被删除了在左侧插入】和【在右侧插入】按钮可以实现表格在某一列的左侧、右侧增加列的操作同样,执行【删除】→【删除列】命令可以进行删除列的操作完成练一练的第二题对表格进行增加3行、删除2列的操作)任务三:调整表格的行高和列宽“为了表示内容的不同,我们需要调整行高和列宽来凸显内容自主探究,学习一下如何调整表格的行高和列宽总结调整行高、列宽的步骤:1.将鼠标指针移动到两列表格之间的表格线上;2.当指针变成“夹子形”时,按住鼠标左键左右拖动,会出现一条虚线;3.移到合适的位置,松开鼠标,表格的列宽就发生了变化。
调整行高的操作相同,同学们自己尝试一下吧!(三)巩固提高完成练一练的第三题,并对所做任务进行保存,展示给同学们看,对于设计的美观的表格的同学予以表扬,并对于小组加星奖励,也要鼓励其他的同学不要气馁四)小结作业小结:总结今天学习的知识作业:思考如何精确的调整行高和列宽,下节课一起交流答辩题目】1.精确调整行高和列宽的方法?2.这节课这样设置板书的目的是什么?《信息时刻伴随我》1.题目:信息时刻伴随我2.内容:(1)信息冰雪消融、草木发芽是春天来临的信息;人与人友好相处,是社会文明的信息;运 动自如,是身体健康的信息.. ..自然界和人类社会中的每一件事,都能透露出或多或少的信息我们在生活中听到的,看到的,触摸到的,所有感知到的事物都包含着信息在日常生活中,人们通过不同的方式来获取丰富的信息,如图1.1 所示根据图1.1所示的图片分析,从这些生活场景中能获取哪些信息以及获取信息的方式试讲题目有哪些?并填写在下表中由此可见,信息以多种形式展现在我们身边,人们对信息的需求无处不在2)信息的特征信息的载体:信息必须依靠文字、图像、声音等才能被存储和传播,所以,文字、 图像、声音等被称为信息的载体。
信息的传递:人与人之间可以靠语言、动作、表情传递信息;社会活动可以靠报纸、 杂志、图书、文件等来传递信息;现在还可以借助电话、计算机网络、通信卫星等方式来传递信息信息的共享: 把自己知道的信息告诉别人,从他人处获取信息,这都是信息的共享 比如,老师把自己所拥有的知识教给学生,师生可以共享这些知识(信息),同学之间也可以一起交流学习经验二、考题解析【教学过程】(一)导入新课教师提问:我们经常听到人们谈论信息,说我们生活在信息的时代那么究竟什么是信息呢?信息是文字、声音、气味?还是图案?请学生说说自己的想法学生回答完毕后,教师介绍“信息有非常神奇的力量,能使我们的生活变得那么五彩缤纷,充满乐趣”,吸引学生走进信息,开始信息的探索之旅,从而引入新课——《信息时刻伴随我》二)新课讲授任务一:认识信息教师在多媒体上播放一些动画,引导学生观看,同时思考“从动画中播放的内容可以得出什么信息?”并回答学生回答:冰雪消融、草木发芽是春天来临的信息;人与人友好相处,是社会文明的信息;运动自如,是身体健康的信息教师结合学生的回答总结:我们在生活中听到的,看到的,触摸到的,所有感知到的事物都包含着信息教师继续在多媒体上展示有关交通信号的生活场景,并进行引导:“同学们都有过马路的经历,那么你是怎么知道何时停何时走的呢?”教师根据学生的回答进行总结:红绿灯即交通信号是获取的信息,获取的途径是用眼睛看。
教师引导学生观察教材中医生听诊、海关缉毒、手摸盲文三个生活场景图片,并提出问题:从这些生活场景中能获取哪些信息以及获取信息的方式有哪些?学生进行以同桌2人为一组进行3分钟的小组讨论,教师进行提问并结合学生的回答进行总结医生听诊:听诊的声音是获取的信息,获取的途径是用耳朵听海关缉毒:是否有可疑物品是获取的信息,获取的途径是人类通过狗的反应判断手摸盲文:盲文的内容是获取的信息,获取的途径是用手触摸教师进行引导:“你们能说一说自己在日常生活与学习中,还有哪些与信息相关的活动?”教师结合学生的回答进行总结:信息在生活中无处不在,人类的生活离不开信息教师提问:既然信息在生活中无处不在,那么信息具有什么特征呢?顺势引出信息的特征的讲解任务二:信息的基本特征首先请学生同桌两人为一组,阅读教材,并结合生活实际,总结信息具有哪些特征学生讨论总结后,请学生回答,并请其余学生进行纠正和补充教师根据实际情况进行补充和规范,得出信息的特征有:信息的载体、信息的传递、信息的共享及信息的加工其中信息的载体是指信息必须依靠文字、图像、声音等才能被存储和传播,所以,文字、图像、声音等被称为信息的载体;信息的传递是指人与人之间可以靠语言、动作、表情传递信息,社会活动可以靠报纸、杂志、图书、文件等来传递信息。
现在还可以借助电话、计算机网络、通信卫星等方式来传递信息;信息的共享是指把自己知道的信息告诉别人,从他人处获取信息,这都是信息的共享,比如老师把自己所拥有的知识教给学生,师生可以共享这些知识(信息),同学之间也可以一起交流学习经验;信息的加工是指画图画、写作文、绘表格、做动画,这些都是加工信息,信息经过加工之后,其表达的效果会有很大的不同三)巩固提高教师在多媒体上展示信息的特征名称和具体的描述,请学生上台连线,并说出为什么这样连四)小结作业小结:教师总结说出什么是信息,以及信息的特点作业:请学生课后思考“除了教材介绍的特征之外,信息还有哪些特征?如何更加准确地获取自己需要的信息?下节课分享自己的答案答辩题目】1.请你说出信息都具有哪些特征?2.在本节课中采用了什么样的教学方法?《神奇的体感世界》1题目:神奇的体感世界2内容:你是否试过不用鼠标,不用任何控制器,只用声音或者肢体动作就能控制游戏中的角色,这种新的有游戏方式已经进入了我们的生活它是体感游戏正如人类用自己的眼睛观察事物,耳朵获取声音一样,体感游戏的本质是电脑借助外部传感器捕捉外部世界发生的变化,比如:通过麦克风或摄像头来操控电脑完成工作。
让我们通过“胆小的鹦鹉”和"拦截小猫”两个游戏来感受一下吧胆小的鹦势麦克风是一种常见的输入设备,可以把外界的声音输入给电脑Scratch具备声音检测功能,可以检测到声音音量的大小,利用这个功能,就可以通过侦测声音来实现我们的创意先看看“胆小的鹦鹉”脚本:舞台:田野;角色:鹦鹉、我;剧本分析:1.一直鹦鹉在舞台上方飞行2我们对着麦克风大声喊“射”,鹦赋听到声音便吓得掉下来如图3-1.1.(1)先让鹦鹉回到舞台上方初始位,然后水平地来回飞行2)让鹦听到我们说话的声音想让婴躺鸠听到我们说话的声音,要用到指令积木中“侦则”功能,在“侦测"里找 至到响度并在前面方框里打勾o看看是不是在舞台上出现响度0响度0一个的显示框,对着麦克风说点什么,看看有什么变化? 再双击此显示框看看又有什么变化?鹦鵡角色指令脚本如图3-1.2:想想看,为什么增加一-个等待 ?秒等待面向90向1秒指令,如果没有这个指令会对程序有什么影响?试一试: 一直在舞台上来回奔跑的小猫,听到你说:“转向!”就立刻改变奔跑的方向,好像非常听你的话试创作这个作品摄像头是最为普遍的种图像传感器,捕捉任务的动作并将其转化为数据,计算机通过与前而获得的数据进行对此,分析玩家的身体或者手势动作,从而实现直擦的人机互动效果。
体感游戏是当今物联网领域的一个典型应用拦截小猫”游戏的创意是:小猫从舞台的左侧向右移动,我们用手隔空拦截屏幕中的小猫,小猫感应到就立刻返回起点重新开始 具体操作步骤如下: (1)选职角色库中的俯视小猫“cat2”角色2)切换到“造型” 复制一个新造型“cat3”并将其上下翻转3)在指令积木区“侦测”里找将摄像头开启 和将视频透明度设置为0% 4.将小猫初始位置的坐标设定为(240, 0),利用重复执行 指令让小猫向前移动5.利用条件判断语句,当检测到舞台上的动作参数大于30 (用手 拦截小猫的动作)将小猫的x坐标重新设定为240 (返回起点)参考如图3-13:试--试:你喜欢弹电子琴吗?用手指隔仝弹奏屏募,上的琴键,发出不同的音调来演奏音乐,模拟实现弹奏电子琴的效果3.基本要求:(1)请在10分钟内完成试讲2)配合讲解过程中要有学生参与3)试讲过程中配合板书进行讲解答辩题目:1.简述实现“拦截小猫”这一体感游戏的脚本具体操作步骤?2学生在学习信息技术课程中,尤其是操作课中,有哪些优势?二、考题解析【教学过程】(一)导入新课同学们,你们玩儿过“切水果”游戏吗?老师这里也有一个“切水果”的游戏,请你玩一玩,看看他和我们平时玩的游戏有什么区别?学生可能会给出可以通过肢体代替复杂的控制设备进行游戏,比较简单,继续提问学生,这样的“体感游戏”到底是如何做出来的呢?带着这样的问题,这节课我们就一起来学习神奇的体感世界。
——引入新课——神奇的体感世界二)新课讲授任务一:胆小的鹦鹉教师讲解Scratch可以侦测声音的功能,组织学生观察“胆小的鹦鹉”脚本,然后带领学生讨论如何实现让鹦鹉在空中飞行?最后学生代表上台展示该操作,熟悉Scratch的脚本程序紧接着教师继续追问学生,当鹦鹉在空中飞行的时候,如何让鹦鹉能听得到我们说话的声音从而做出反应呢?提出可以通过“响度”来实现,并且说明“响度0”可以显示0-100范围内的数值,表示从麦克风接收到的声音从无到最大然后将全班分成兴趣小组,自主完成鹦鹉角色指令脚本,完成之后组间进行交流,小组代表上台展示操作,其他学生进行点评,共同熟练掌握该脚本程序的使用任务二:拦截小猫解决了第一个问题之后,提问学生,我们如何用手隔空拦截屏幕中的小猫呢?这个体感游戏该怎么实现呢?具体的步骤是怎样的呢?学生讨论结束之后师生一起总结出步骤:1.选取角色库中的俯视小猫“cat2”角色2.切换到“造型”,复制一个新造型“cat3”并将其上下翻转3.在指令积木区“侦测”里找到“将摄像头开启”和“将视频透明度设置为0%”4.将小猫初始位置的坐标设定为(-240,0),利用重复执行指令让小猫向前移动。
5.利用条件判断语句,当检测到舞台上的动作参数大于30“视频动作对于当前角色>30”(用手拦截小猫的动作)给学生6分钟的时间小组合作讨论并进行操作如何实现“拦截小猫”这个“体感游戏”,学生讨论完成进行回答并上台演示操作,并且通过教师点评、其他学生互评的方式熟练掌握该脚本程序设计三)巩固提高一只在舞台上来回奔跑的小猫,听到你说“转向!”就立刻改变奔跑方向,好像非常听你的话用Scratch脚本程序实现该作品四)小结作业小结:学生总结,教师补充的形式进行本节课的小结作业:用手指隔空弹奏屏幕上的琴键,发出不同的音调来演奏音乐,模拟实现弹奏电子琴的效果答辩题目】1.简述实现“拦截小猫”这一体感游戏的脚本具体操作步骤?2.学生在学习信息技术课程中,尤其是操作课中,有哪些优势?(第二批)《认识“画图”-启动“画图”、认识“画图”窗口》一、面试考题1题目:启动“画图”、认识“画图”窗口2.内容:启动“图动手做:启动“画图”第1步:单击“开始”按钮,打开“开始”菜单第2步:移指针到“程序”选项上,打开“程序”菜单第3步:移鼠标指针到“程序”菜单的“附件”选项上,打开“附件”菜单第4步:移鼠标指针到“附件”菜单的“画图”命令上,然后单击,屏幕上会出现“画图”窗口。
如图1可以看到,“画图”窗口里主要有标题栏、菜单栏、工具箱、类型框、工作区、颜料盒、状态栏等组成部分认识“画图”窗口实践与观察:第1步:把鼠标指针移到工作区中的白色画布上,看看指针变成了什么形状把指针移到画布右下角的小黑点上,指针变形后拖动鼠标,观察画布大小的变化拖动画布右侧或下面的小黑点(如图2),观察画布大小的变化1)请在10分钟内完成试讲2)配合讲解进行必要的板书设计3)认识画图界面,熟悉画图窗口中各个工具按钮的名称和功能答辩题目1.在画图中,如何对画布进行调整?2.这节课的导入环节是如何设计的,这样设计的好处是什么?二、考题解析【教学过程】(一)导入新课利用多媒体展示:母亲节要到了,小明给妈妈准备了一幅自己亲手绘制的一家人的图片,以此表达对妈妈的感谢那么看着这样有心的礼物,妈妈一定会非常喜欢,那么今天就让我们通过计算机中的画图软件来画一幅画送给自己的母亲,向妈妈表达感谢与祝福吧进而引出今天的学习内容,《启动“画图”、认识“画图”窗口》二)新课讲授任务一:认识画图、启动画图老师提问同学应该如何打开画图软件,引导学生根据以往的经验,进行自主的探究并请学生上台演示如何打开,根据同学的演示操作总结出打开的方式:1.单击“开始”按钮,打开“开始”菜单。
2.移指针到“程序”选项上,打开“程序”菜单3.移鼠标指针到“程序”菜单的“附件”选项上,打开“附件”菜单4.移鼠标指针到“附件”菜单的“画图”命令上,然后单击,屏幕上会出现“画图”窗口任务二:认识画图窗口将界面打开之后,可以看到“画图”的窗口,教师讲解“画图”窗口里主要有标题栏、菜单栏、工具箱、类型框、工作区、颜料盒、状态栏等组成部分随后让同学们同桌两人为一组在打开的画图界面上移动鼠标,观察鼠标在画图界面上的变化情况,3分钟后让同学来回答通过鼠标在画图界面上的移动你观察到鼠标有了哪些变化学生经过观察之后会发现:将鼠标移动到画布上时,画图变为虚线的十字,拖动可以画出图案在这里提醒学生,注意鼠标在画布上的位置同时强调在右下角拖动时关注画布的改变情况让学生以小组为单位,讨论后总结结论:当鼠标移动在画布下面、右侧和右下角,变成双向箭头时拖动鼠标可以改变画布大小当鼠标指针指向工具箱中的工具按钮时,可以显示按钮名称和功能简介当鼠标单击工具箱中的工具按钮时,可以选定相应的工具,此时鼠标会发生形状的改变当鼠标单击颜料盒中的色标,可以改变要使用的前景色(画笔颜色),右击颜料盒中的色标,可以改变要使用的背景色。
在学生了解了鼠标的变化之后,让学生独立上机尝试,用鼠标去指一指,了解并记住工具按钮的名称在学生了解并学习之后,同桌之间进行一个小游戏,“你来指我来猜”,说出画图中图标的名称三)巩固提高借助多媒体课件,完成图3中的空白框里对应的工具名称分别是:选择、颜色选取器、放大镜、刷子、填充、直线、曲线、椭圆工具四)小结作业小结:师生共同总结本节课所学内容作业:根据今天所学的制作一副简单的图画,下次上课的时候带过来分享板书设计】启动“画图”认识“画图”窗口一、认识画图、启动画图二、认识画图窗口【答辩题目】1.在画图中,如何对画布进行调整?2.这节课的导入环节是如何设计的,这样设计的好处是什么?《让幻灯片动起来》一、面试考题1题目:让幻灯片动起来2.内容:我们前面制作的幻灯片,播放的时候只是一幅静止的画面能不能让幻灯片中的图画动起来,就像动画一样?这一课,我们将在幻灯片中添加动画效果例如:在幻灯片中插入树叶,播放时,让树叶从上面飘下来任务一:动画方案打开“唐诗朗诵pp?"演示文稿,在幻灯片的空白处单击右键,选择[幻灯片设计],显示“幻灯片设计”窗格如图4-2所示单击[动画方案],然后为幻灯片选择动画方案。
例如,弹跳、浮动等方案如果要取消动画方案,只要在图4-2中选择“无动画”任务二:自定义动画动画方案是针对整张幻灯片设计的,它规定了幻灯片上每个对象的动作如果要单独对幻灯片中某个对象设计动画,要使用[自定义动画]例如:在幻灯片中加上飘落的树叶操作步骤如下:第一步:在幻灯片中插入树叶图片在插入第一张树叶图片后,利用复制、粘贴,可以在幻灯片上放入多张树叶图片第二步:单击菜单[幻灯片放映]→[自定义动画]第三步:选中某片树叶,单击按钮[添加效果]→[进入]→[旋转]使用上述方法,可以给树叶添加多种动画效果,树叶可以同时具有这些动画效果如果希望在幻灯片播放时自动显示动画效果,则需要将[开始]设置为“之前”如图4-3所示第四步:单击按钮[添加效果]→[动作路径]→[绘制自定义路径]→[自由曲线],然后在幻灯片上画一条树叶的运动路径如图4-4所示如果希望树叶从幻灯片的外面飘落到幻灯片中,可以将树叶放到幻灯片的外面3基本要求:(1)请在10分钟内完成试讲2)配合讲解过程中要有演示操作3)讲清楚添加自定义动画的操作步骤答辩题目1.在幻灯片中为图片添加动画效果:以“飞入”的动画进入,再以“飞出”的动画退出?2新课标教学评价的基本要求有哪些?二、考题解析【教学过程】(一)导入新课教师给大家播放一张幻灯片,并提出问题,跟之前所学的幻灯片有什么不同?学生回答:前面学习的幻灯片都是静止的画面,而这张幻灯片的图画动起来了。
教师总结:想要让幻灯片中的画面动起来,可以通过设置动画方案和自定义动画来实现,让幻灯片像动画一样动起来今天我们就一起来学习让幻灯片动起来——引入新课——让幻灯片动起来二)新课讲授任务一:动画方案教师打开“唐诗朗诵.ppt”演示文稿,进行演示操作,第一步:在幻灯片的空白处单击右键,选择【幻灯片设计】,显示“幻灯片设计”窗格第二步:单击【动画方案】,在下方列表中显示出很多种动画方案,选择任意一种设置即可教师分别选择弹跳、浮动等方案来作为演示第三步:如果要取消动画方案,只要在列表中选择“无动画”教师组织学生自行在学生机上完成动画方案,期间巡视指导任务二:自定义动画动画方案是针对整张幻灯片设计的,它规定了幻灯片上每个对象的动作如果要单独对幻灯片中某个对象设计动画,要使用【自定义动画】以“在幻灯片中加上飘落的树叶为例”,教师带领学生一步一步操作,教师操作第一步:在幻灯片中插入树叶图片在插入第一张树叶图片后,利用复制、粘贴,可以在幻灯片上放入多张树叶图片学生跟着插入图片教师操作第二步:单击菜单【幻灯片放映】→【自定义动画】学生跟着操作教师操作第三步:选中某片树叶,单击按钮【添加效果】→【进入】→【旋转】。
使用上述方法,可以给树叶添加多种动画效果,树叶可以同时具有这些动画效果学生跟着操作,教师巡视,查看学生完成情况如果希望在幻灯片播放时自动显示动画效果,则需要将【开始】设置为“之前”教师进行演示操作,在【开始】处选择“之前”,并预览动画效果学生自行在学生机上完成此操作教师操作第四步:单击按钮【添加效果】→【动作路径】→【绘制自定义路径】→【自由曲线】,然后在幻灯片上画一条树叶的运动路径如果希望树叶从幻灯片的外面飘落到幻灯片中,可以将树叶放到幻灯片的外面教师设置异质分组,学生在小组间合作完成此操作期间巡视指导三)巩固提高教师出题:在“春夜喜雨”的幻灯片中加入飘落的雨点(提示:雨点可以用自选图形中的“曲线”来画)请学生以信息技术小组为单位来进行操作,完成之后请小组代表进行上台演示并描述步骤第一步:在幻灯片中插入雨点图片在插入第一张雨点图片后,利用复制、粘贴,在幻灯片上放入多张雨点图片第二步:单击菜单【幻灯片放映】→【自定义动画】第三步:选中雨点,单击按钮【添加效果】→【动作路径】→【绘制自定义路径】→【曲线】第四步:在幻灯片上画一条雨点的运动路径第五步:将【开始】设置为“之前”教师给予鼓励和肯定评价。
四)小结作业小结:学生总结,教师补充的形式进行本节课的小结作业:打开素材目录中的演示文稿“我的简历.ppt”,欣赏别人做的PPT动画板书设计】让幻灯片动起来一、动画方案二、自定义动画【答辩题目】1.在幻灯片中为图片添加动画效果:以“飞入”的动画进入,再以“飞出”的动画退出?2.新课标教学评价的基本要求有哪些?《绘制电子表格-智能填充数据》一、面试考题1题目:智能填充数据2.内容:智能填充数据在Excel中输入文字前,首先选定要输入文字的单元格,然后再进行文字输入当要在相邻单元格中输入相同数据或按某种规律变化的数据时,可用Excel的智能填充功能实现快速输入在活动单元格的右下角有一个小方块,叫做“填充柄”当鼠标移动到上面后,空心的“十”学会变成实心的如图1所示在Excel中会经常使用到这个填充柄来输入数据填充序列数据(1)填充按- -定顺序排列的数字①先输入两个相邻的数值,再进行拖动例如要在课程表中输入课节数,我们先在单元格“A3”和“A4"中分别输入“1”和“2”②选定这两个单元格,将鼠标光标移到单元格“A4”右下角的填充柄上,按住鼠标左键不放,向下拖动至单元格“A9”的位置,如图2所示。
③释放鼠标,则在“A3:A9"单元格区域中便会依次填充差值为1的数据2)日期、星期的填充在课程表中的“星期一”至“星期五”,也可以被快速输入在单元格B2中输入“星期一”,与“填充相同数据”的方法一样,拖拽鼠标到单元格“G2”,系统会自动填充“星期一”“星期二”...“星期六”这样我们就制作出了课程表的基本框架了利用简单的填充功能,为我们节省了大量的输入时间,如图33基本要求:(1)请在10分钟内完成试讲2)配合讲解过程中要有学生参与3)能够学会智能填充数据的方法答辩题目1智能填充的操作步骤有哪些?2本节课是如何设计教学环节的?二、考题解析【教学过程】(一)导入新课教师先采用复习导入的方式,让学生回忆之前学习的知识:Excel的主要功能是什么?并且通过提问的形式来总结学生的回答,Excel主要的功能之一就是制作电子表格接着教师引导学生思考:在电子表格中,对一些有规律的数据,其实可以快速地输入,进而引出本节课——引入新课——智能填充数据二)新课讲授教师先提问学生回忆之前的知识:在Excel中输入文字的步骤,接着通过提问的形式来让学生进行总结:在Excel中输入文字前,首先选定要输入文字的单元格,然后再进行文字输入。
教师对学生进行评价接着教师进行引导,要在相邻单元格中输入相同的数据或按某种规律变化的数据时,可用Excel的智能填充功能实现快速输入教师进行演示操作,并请学生仔细观察鼠标的变化并且总结出操作步骤,在教师演示完成之后,教师请学生回答鼠标的变化并总结:在活动单元格的右下角有一个小方块,叫做“填充柄”当鼠标移动到上面后,空心的“十”字会变成实心的接着采用提问的形式进行步骤的总结:①先输入两个相邻的数值,再进行拖动②选定这两个单元格,将鼠标光标移到单元格右下角的填充柄上,按住鼠标左键不放,向下拖动至单元格“A9”的位置③释放鼠标,则在“A3:A9”单元格区域中便会依次填充差值为1的数据教师对学生进行积极性的评价,并将操作的步骤投放到大屏幕上,请学生模仿着操作步骤在自己的电脑上进行操作接下来教师请学生以前后桌四个人为一个小组,进行讨论交流,如何在一个课程表中,使用智能填充柄快速地填入日期,在学生讨论的过程中,教师进行巡视指导最后采用提问小组代表的方式来进行步骤的总结:在单元格B2中输入“星期一”,与“填充相同数据”的方法一样,拖拽鼠标到单元格“G2”,系统会自动填充“星期一”“星期二”……“星期六”。
教师对学生进行整体性的评价并请刚才完成操作的同学继续完成自己的课程表三)巩固提高请学生在刚刚完成的课程表中利用本节课所学的知识插入日期,以此来检查学生的掌握情况四)小结作业小结:学生总结,教师补充的形式进行本节课的小结作业:课下将本节课所学的知识与父母进行分享板书设计】智能填充教据一、填充按一定顺序排列的数字二、日期、星期的填充【答辩题目】1.智能填充的操作步骤有哪些?2.本节课是如何设计教学环节的?(第三批)一、考题回顾二、考题解析【教学过程】(一)导入新课教师利用大屏幕播放一组“自我简介”的演示文稿播放结束后,再播放另外一组演示文稿然后教师提出问题:这两组作品有什么不同?学生会答出:第一组演示文稿作品从当前页面直接过渡到下一个页面,而另一组作品从当前页面到下一个页面之间有动画效果教师总结:在播放幻灯片时,可以在一张幻灯片过渡到下一张幻灯片之间加入“切换”效果,以增强页面动感引出课题——幻灯片的切换方式二)新课讲授教师讲解幻灯片的切换方式定义是指幻灯片播放时以什么方式出现任务一:设置幻灯片的切换方式学生自主阅读教材并进行自主操作,为“自我简介”文件设置幻灯片播放时的切换效果学生操作过程中,教师巡视指导。
操作完毕后请学生上台演示并讲解操作步骤:在菜单栏中单击“幻灯片放映”菜单项,再在下拉菜单中选择“幻灯片切换”命令,在打开的“幻灯片切换”任务窗格中选择任意一种切换方式教师对学生操作予以表扬任务二:设置速度、声音及换片方式教师引导学生思考幻灯片除了可以设置切换方式之外,还可以设置哪些内容?学生通过观察“幻灯片切换任务”窗格会发现还可以对幻灯片切换的速度、声音以及换片方式进行设置接着教师让学生以同桌两人为单位,给他们5分钟的时间讨论并操作怎样设置幻灯片切换的速度、声音以及换片方式教师在学生操作时进行巡视,对个别有疑问或者困难的给予指导,并在学生操作后请先完成的小组代表总结:首先选定幻灯片,然后打开“幻灯片切换”对话框,在“速度”列表框中选择“快速”,在“声音”列表框中选择自己喜欢的声音效果,换片方式勾选单击鼠标时复选框或者勾选每隔*秒复选框并对时间进行设置,最后单击“应用当前幻灯片”按钮最后教师提出问题在“幻灯片切换”对话框中设置好效果后,选择“应用于当前幻灯片”与“应用于所有幻灯片”,效果有什么不一样?学生操作后能够做出回答:选择“应用于当前幻灯片”是当前的幻灯片有效果;选择“应用所有幻灯片”指的是所有幻灯片都采用同样的过渡效果。
三)巩固提高对“自我简介”演示文稿的第二张幻灯片加入“鼓掌”的声音并设置每隔3秒自动切换请学生以个人为单位独立完成,最后让学生评出优秀作品向全班学生展示出来四)小结作业1.老师以提问方式引导学生一起简单回顾本节课所学知识点2.请大家制作一个以“我的家庭”为主题的幻灯片,要求应用今天所学习的幻灯片切换方式并加入声音,改变速度,明天来与同学分享板书设计】一、考题回顾二、考题解析【教学过程】(一)导入新课导入语:同学们,看到老师手中这幅画了吗?这是小鹿的房间,小鹿搬了新家,有了属于自己的新房间,它想美化自己的房间,但是又不知道怎么设计?小鹿很苦恼,同学们,你们想不想帮助小鹿呢?同学们都异口同声地说想?你们真是太有爱心了,我们如果要帮助小鹿设计新房间的话,就要先学会使用一种软件,就是今天老师要给大家介绍一款Windows自带的非常棒的软件—“画图”软件,这就是我们今天要学习的新课《初识画图》二)新课讲授教师先介绍画图软件的有关知识,并且进行提问“我们如何打开画图软件?”任务一:打开画图软件教师引导学生根据之前学习过打开纸牌游戏的方法,进行自主的探究来打开画图软件,并请学生演示他们的操作学生演示结束,教师评价。
教师总结打开画图软件的步骤:1.单击“开始”按钮2.单击选择“程序”选项3.单击选择选项框中的“附件”4.单击“画图”软件图标任务二:认识画图界面给学生5分钟的时间,结合教材内容和已经打开的软件两人一小组,对照“画图”软件窗口,自主的认识画图软件界面,互相说一说有哪些组成部分?教师采用开火车的形式,用鼠标指,学生说出其部分名称:工具箱、颜料盒、水平滚动条、绘图区、垂直滚动条、菜单栏、标题栏任务三:练一练教师布置任务:“同学们,将画图软件关闭了,再重新打开,看谁能完成得又快又准确,完成得同学举起你们的手”教师请完成最快的学生演示操作:单击关闭控制按钮,即可关闭软件三)巩固提高任务四:试一试教师布置任务:“小鹿将房间的黑白照片藏在电脑里了,同学们两人为以小组,给大家5分钟的时间,讨论如何美化这张图片”,并提示学生结合教材,用画图工具进行美化教师请学生演示并点评四)小结作业1.小组讨论回顾本节课所学知识点2.请学生回去预习下节课要学习的内容板书设计】一、考题回顾二、考题解析【教学过程】(一)导入新课老师在大屏幕上展示两个图片(是张大亮同学的邮箱界面截图,图1界面有点凌乱,图2界面井井有条)通过引导学生进行观察,使他们意识到整理邮箱的必要性,激发学生学习整理邮箱的兴趣,从而引入新课——邮箱整理。
二)新课讲授任务一:邮箱分类,方便查找老师在大屏幕上展示张大亮同学还未经过整理的邮箱界面,引导学生观察并且将邮箱中的邮件进行分类?从而使学生得出有两类邮件,第一个是杜小明的来信,第二个是一些广告邮件然后老师提示点击邮箱左侧的“其它文件夹选项”可以找到“新建文件夹”按钮,引导学生创建两个文件夹分别是“杜小明来信”文件夹和“广告邮件”文件夹,创建完成后学生开始将所有的杜小明的信件和广告邮件都拖动到相应的文件夹中,完成邮箱的分类完成以上操作老师给讲解这样分类存储的优点:可以使邮箱看着井井有条,而且方便查找学生将其他文件进行分类任务二:整理电子邮箱通讯录通过观察张大亮同学的邮箱界面学生会发现张大亮跟杜小明同学经常联系,这时老师接着在大屏幕上展示张大亮同学的通讯录界面,并且在“新建联系人”里面将杜小明的姓名和E-mail地址添加进去,学生按照老师的操作将自己经常联系的同学添加到自己邮箱的通讯录中,待学生操作完成然后提问学生:“将经常联系的人保存到通讯录中有什么优点?”然后学生以小组讨论的形式讨论得出:“将联系人添加到邮箱,找到他的名字单击一下,他的E-mail地址就直接出现在‘收件人’栏里,此后再给朋友写信就不必手动输入他的E-mail地址了,直接在通讯录中单击相应的名字的链接即可。
结合学生的回答老师进行总结:“对于一些经常联系人的E-mail地址和通讯信息,我们可以把它们存放到电子邮箱通讯录中,以方便查找和使用三)巩固提高利用以上学习的两种整理邮箱的方法,将自己的邮箱进行整理分类,然后找学生自愿上台分享自己的整理结果从而检验学生对本节课知识掌握的情况四)小结作业小结:学生总结,老师进行补充作业:每个人将自己整理完的邮箱的界面截图分享给老师,并且回家帮自己的父母整理他们的邮箱板书设计】(第四批)一、考题回顾题目:《绘制小正方形》二、考题解析【教学过程】(一)导入新课教师引导学生回顾旧知:在上节课我们知道了本领无敌的小海龟会“飞行”、“隐身”,能够绘制图形还能够写汉字对于“回”字,它可是根据“回”字形的特点大展身手先绘制出了外边的大正方形,再移到大正方形内部,且移动时可谓是不留一点蛛丝马迹教师进一步引导学生,我们今天就来帮助小海龟完成它最后一个“心愿”,绘制“回”字里边的小正方形——引入新课——绘制小正方形二)新课讲授任务一:海龟“降落”教师提问:“同学们,小海龟是使用了什么命令才能来去无踪?”学生给出的回答是:“pu-提笔命令,能够命令小海龟起飞,头的方向保持不变,并且移动时不留下痕迹。
教师进一步引导学生既然小海龟提笔,那必须落笔才能继续画图,也就是海龟首先要“降落”教师提问:让学生观察当前小海龟头部的朝向,降落后是否能直接画图学生观察回答:必须先调整海龟头部的朝向,即输入“rt 90”,再让小海龟降落教师讲解落笔命令“pd”,命令小海龟降落,继续画图并强调:pu和pd命令都不带参数,pu和pd命令常成对出现教师布置任务:请学生自己尝试输入命令,调转小海龟头部朝向并让小海龟降落,并观察小海龟的位置和头部方向落笔前后有什么特点学生独立操作,完成后总结:执行“落笔”命令后小海龟的位置和头的方向和落笔前一致并将小海龟的位置调整到小正方形的位置任务二:完成“回字形”教师组织学生以小组为单位进行操作竞赛,利用所学前进命令fd、右转命令rt以及绘制大正方形的基本命令积极操作绘制边长为“40步”小正方形,看哪个小组做的又快又准学生比赛完成小正方形的绘制,教师巡视指导比赛结束,教师请三个小组代表展示自己小组绘制的图形和输入的命令并对学生的操作进行总结:学生基本都能够输入前进40步右转90度“fd 40 rt 90”命令,并重复三次绘制出小正方形的四条边,能够很好的掌握小海龟的位置和方向,也能够总结出logo语言允许将多条命令写在同一行上,不同命令间用空格隔开。
对于做的最快又准的小组提出表扬,对于慢的小组提出鼓励任务三:小海龟回家教师提问:聪明又能干的小海龟已经完美的完成了“回字形”的绘图,它是不是也该休息了,那我们送小海龟回家吧,那该输入哪个命令呢?学生回答:“home 命令教师补充还可输入命令“pu home pd”送小海龟回家,并请学生操作尝试使用该命令学生独立输入命令,观察结果三)巩固提高学生以小组为单位,尝试用今天所学的知识去设计自己感兴趣的图形或文字,之后请同学派小组代表上台展示作品,对于设计新颖,命令使用合理、输入规范的同学予以表扬,并对于小组加星奖励,也要鼓励其他的同学不要气馁,互相学习四)小结作业小结:总结今天学习的知识作业:阅读课后“知识窗”中介绍的PC Logo语言的一些知识,自己尝试利用所学的logo知识,自己设计并绘制一个喜欢的图形,跟家人和朋友分享…………………………………………………………一、考题回顾题目:《文件之家在哪里》1题目:文件之家在哪里2.内容:电脑中存放着不同类型的文件,通过对文件的一些操作,可以按照不同的要求显示文件,查找文件本课任务:寻找电脑中文件的位置;改变文件查看方式;搜索文件任务一:寻找电脑中文件位置二、考题解析【教学过程】(一)导入新课教师:“同学们,老师在上课之前在大家的电脑里存放了很多文件,有文章、歌曲、照片、还有大家最喜欢的动画片,现在老师想在电脑里找一位同学的入学照片,可是忘记存放的位置了,你们能不能帮帮老师找到它呢?”学生们纷纷点头,并陷入思考之中。
教师:“看到大家都在认真的思考,想要帮助老师解决这个难题今天我们就来学习新课《文件之家在哪里》,学完之后大家就可以帮助老师啦——引入新课——文件之家在哪里二)新课讲授任务一:寻找电脑中文件的位置教师提问引导“同学们,刚刚老师提到,在上课之前已经把文件存放到大家的电脑里了?大家可以尝试在我们的电脑里找一找,看一看,老师到底把文件存放到什么位置呢?”学生自主思考操作,教师进行提问学生有找到的吗?有的学生回答找到了,有的同学还在不断的进行尝试请找到的同学进行分享,学生分享后,教师点评并示范,之后引导学生总结操作步骤:双击电脑桌面上“我的电脑”图标→找到本地磁盘,双击“本地磁盘(D:)”→找到“我的资料”文件夹,再双击“我的资料”文件夹,就可以看到“我的资料”中的文件任务二:改变文件查看方式在学生们都查找到文件后,教师将自己的文件查看方式设置为缩略图方式,提问学生:“同学们,观察老师电脑里的文件存放方式与大家的有什么不同,这样的文件查看方式如何设置呢?”教师讲解并引导学生总结设置预览图片查看方式的步骤:单击视图选项卡,单击下拉列表中的【缩略图】,就可以查看图片内容教师布置任务:“如果要查看文件日期又应该如何操作呢?提示学生可以根据刚刚查看预览图片的操作步骤,大家动手操作,五分钟后同学分享成果并总结操作步骤”。
学生操作后,总结出操作步骤:单击视图选项卡,单击下拉列表中的【详细信息】,能够显示文件名称、文件大小、文件类型及修改时间等任务三:搜索文件老师存放在电脑中的文件很多,现在老师想在这么多文件中找到文件名包含“老师”这两个字的所有文件,又应该如何操作呢?引导学生观察窗口中有哪些按钮是和查找有关的,学生通过观察发现有一个搜索功能按钮,让学生尝试操作,学生操作后并上台演示,师生共同总结出搜索文件步骤:1.打开搜索助手:双击“我的电脑”图标,单击【搜索】,单击“所有文件和文件夹”;2.设定搜索条件:在搜索条件框中输入“老师”的查找条件,单击【搜索】按钮,就可以按照查找条件将文件名中含有“老师”的全部文件查找出来三)巩固提高请同学上台操作,解决导入中的问题,查找名为“李华”的入学照片,对于本节课表现积极的同学和小组予以表扬,并对于小组加星奖励,也要鼓励其他的同学不要气馁四)小结作业小结:总结今天学习的知识和收获作业:选择“查看”菜单中的“平铺”、“图标”和“列表”方式,观察各种查看方式的效果,下节课一起交流、分享…………………………………………………………一、考题回顾题目:《制作一周食谱表》1题目:制作一周食谱表2.内容:行动要领: 1.创建表格; 2.调整表格。
[新发现]发现一:建立一周食谱表操作步骤:(1) 执行“表格”菜单中的“插如"—“表格”(图1)(2)在“插入表格”对话框中输入“列数”和“行数”,单击“确定”(图2)二、考题解析【教学过程】(一)导入新课上课之前,教师向同学们提出两个问题:1.大家早餐都吃什么呀?2.前几天的早餐是什么,评价一下彼此的早餐?教师向学生传递早餐的重要性,布置任务制作一周食谱表二)新课讲授任务一:引导规划表格教师提出问题“表格要做成几行几列的?”引导学生结合教材进行统计,最终能给出答案“8行4列的表格任务二:插入表格示范、讲解“表格”菜单中的“插入”——“表格”,在插入表格对话框中输入“列数”和“行数”,单击“确定”教师在创建好的表格内输入内容:早餐、午餐、晚餐教师请学生自由操作创建表格任务三:增加一栏“我监督”教师请同学们添加一列“我监督”同桌2人为一小组,参考教材进行操作,并请学生给出操作的方法方法如下:1.把光标移动到最右一列任意一格2.“表格”——“插入”——“列”3.填写“我来监督”任务四、调整列宽如果午餐非常丰盛的,表格内容无法全部展示,引导学生调整列宽将鼠标停放在竖线上出现“←‖→”标志时,按住左键拖动。
让学生模仿操作,教师提示一定要用鼠标左键拖动三)巩固提高教师提出以下两个问题,请学生以小组的形式任选其一进行操作1.调查本组同学的视力情况,用表格把这些信息整理出来根据提示自己尝试绘制表格2.了解家人最爱吃的食物,制作如下图所示的表格,给大家一个合理的饮食建议先由同学们在组内推荐优秀作业,然后教师请小组代表分享作品,然后全班同学对作品进行评价四)小结作业小结:师生共同总结本节课所学的内容作业:在生活中还有哪些信息我们可以通过表格的形式整理呢?。