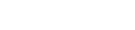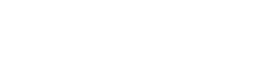单击以编辑母版标题样式,单击以编辑母版文本样式,第二级,第三级,第四级,第五级,*,第二章 AutoCAD 绘图基本知识,2-1 AutoCAD简介,2-2 AutoCAD基本操作,2-3 AutoCAD绘图的基本设置,2-4 AutoCAD常用的绘图命令,2-5 AutoCAD常用的编辑命令,2-6 图形显示#,2-7 图层,2-8 AutoCAD常用的辅助绘图工具,2-9 注写文字及尺寸标注,一、AutoCAD 2004中文版工作界面,2-1 AutoCAD简介,绘图区,标题栏区,命令行,状态栏,菜单栏区,工具栏,在绘图区点右键选项修改绘图区颜色和光标大小,在绘图区点右键,打开“选项”对话框:,显示颜色(绘图区),光标(绘图区光标大小),用户系统配置自定义右键单击命令模式选“确认”应用并关闭二、选项设置,1.新建图形文件,3-2 AutoCAD 2004基本操作,一、AutoCAD图形文件的管理,2.打开已有的图形文件,3.保存图形文件(可保存到低版本),二、命令的输入与终止、帮助,1.输入命令,命令行输入;下拉菜单输入;工具栏输入;鼠标右键输入2.结束命令按键盘“Enter”键结束该命令。
3.终止命令按“Esc”键终止执行任何命令4.帮助命令按“F1”三、图形的选取模式(用于编辑图形),1点取方式,2窗口方式:从左向右,3.交叉窗口方式:从右向左,2-3 AutoCAD绘图的基本设置,一、AutoCAD的坐标系,世界坐标系,默认坐标系,(world coordinate system,简称,WCS,),用户坐标系,自定义坐标系,(user coordinate system,简称,UCS,),1)相对直角坐标系:,x,y,(例如:,20,10,),1.绝对坐标输入(对原点),2)绝对极坐标:,(例如:,3045,),2)相对极坐标系:,(例如:,2015,),1)绝对直角坐标:,x,y,(例如:,10,20,),二、点坐标的表示方法及其,键盘,输入,2.相对坐标输入(对前一点),三、点的定位方式*,屏幕定位,坐标定位,(相对坐标和相对极坐标),栅格捕捉定位(用于草图),目标捕捉定位,绘图命令可从,键盘输入,,也可从,绘图下拉菜单,或,绘图工具栏,选取AutoCAD的,绘图工具栏,提供了最常用的基本绘图命令构造线,直线命令(Line),指定起点和终点画直线构造线命令(Construction),通过某一点画无限延长直线。
多义线命令(Polyline),画由不同宽度或同宽度的直线或弧组成的连,连续线段2-4 AutoCAD常用的绘图命令,看实际界面操作,直 线,多义线,正多边形,正多边形命令(Polygon),绘制正多边形,边数可为31024条绘图命令可从键盘输入,也可从,绘图下拉菜单,或,绘图工具栏,选取,绘图命令,构造线,矩形命令(,Rectang,),指定两个对角点绘制矩形(可带倒角或圆角)圆弧命令(Arc),画圆弧(通过起点、圆心、端点等11种方法绘制圆弧)圆命令(Circle),画圆(通过圆心、半径等6种方法绘制圆)直 线,多义线,正多边形,修订云线,创建由连续圆弧组成的多段线以构成云线形矩 形,圆 弧,圆,修订云线,样条曲线,样条曲线命令(Spline),画二次或三次样条曲线绘图命令可从键盘输入,也可从,绘图下拉菜单,或,绘图工具栏,选取构造线,椭圆命令(Ellipse),画椭圆(通过确定长轴和短轴的长度绘制椭圆)椭圆弧命令(,Ellipse,),画椭圆弧插入块命令(Insert),插入块或另一图形直 线,多义线,正多边形,创建块命令(Block),从选定对象创建块(需要重复运用的图形)矩 形,圆 弧,圆,修订云线,样条曲线,椭圆弧,椭圆,插入块,创建块,点命令(Point),通过确定坐标绘制点。
点,绘图命令,绘图命令可从键盘输入,也可从,绘图下拉菜单,或,绘图工具栏,选取构造线,图案填充命令(Bhatch),使用图案填充封闭区域,渐变色填充,定义要应用的渐变填充的外观直 线,多义线,正多边形,矩 形,圆 弧,圆,修订云线,样条曲线,椭圆弧,椭圆,插入块,创建块,文字命令(Mtext),书写文字点,渐变色,图案填充,文字,表格,面域,面域命令(Region),从现有对象的选择集中创建面域对象数据表格,数据表设计,绘图命令,图形编辑就是对图形对象进行移动、旋转、缩放、复制、删除和参数修改等操作的过程修改”工具栏,2-5 AutoCAD常用编辑命令,看实际界面操作,编辑命令可从,修改下拉菜单、,从,修改工具栏选取、,从,键盘输入修改”菜单,删除命令(Erase),从图形中删去选定的实体复制命令(Copy),将指定的实体复制到指定位置,可多次复制删 除,镜 像,阵 列,复 制,偏 移,镜像命令(Mirror),将选定的目标图形生成另一镜像图形偏移命令(Offset),将所选图形按设定的点或距离等距地复制一个,,复制的图形与原图形一样或相似(放大或缩小)阵列命令(Array),将指定目标按矩形或环形阵列的方式做多重复制。
编辑命令,删 除,镜 像,阵 列,旋 转,拉 伸,复 制,偏 移,移 动,缩 放,修 剪,旋转命令(Rotate),将指定目标绕指定基点旋转指定角度缩放命令(Scale,),将指定目标按指定比例相对于指定的基点进行缩放拉伸命令(Stretch),将图形拉伸或变形拉长命令(Lengthen),拉长对象移动命令(Move),将选定实体从当前位置平移到指定位置修剪命令(Trim),用边界(修剪边)来删除实体的一部分拉 长,编辑命令,编辑命令,删 除,镜 像,阵 列,旋 转,拉 伸,拉 长,打 断,倒 角,分 解,复 制,偏 移,移 动,缩 放,修 剪,单点打断,合并,倒 圆,倒圆命令(Fillet),用给定半径的圆弧连接两实体折断命令(Break),将实体断开或部分删除合并:,打断的反义单点打断(Break),将图线选一点断开分解命令(Explode),将图形分解(打散)倒角命令(Chamfer),在两条直线间画倒角或对一段多义线倒角例1,矩形阵列,环形阵列是围绕用户指定的圆心或一个基点在其周围作圆形或成一定角度的扇形排列在“阵列”对话框中,选中“环形阵列”单选按钮,单击“选择对象”按钮,在绘图区选择要阵列的对象。
中心点”文本框用于输入阵列中心点的坐标用户可以通过单击“拾取中心点”按钮键来拾取中心点例2 创建环形阵列,例3,修剪,修剪命令可以将选定的对象在指定边界一侧的部分剪切掉可以修剪的对象包括直线、射线、圆弧、椭圆弧、二维或三维多段线、构造线及样条曲线等有效的边界包括直线、射线、圆弧、椭圆弧、二维或三维多段线、构造线和填充区域等a)原图 (b)选择剪切边 (c)选择被剪切边 (d)结果,2-6 图形显示控制#,1缩放,执行途径有四种:,“标准”工具栏中“,实时缩放”、“缩放上一个”以及“窗口缩放”按钮;,下拉菜单:“视图”/“缩放”;,命令ZOOM滚动中键滚轮,2平移,在不改变缩放系数的情况下,观察当前窗口中图形的不同部位,它相当于移动图纸标准”工具栏手形图标,下拉菜单:“视图”,/“,移动”;,命令,PAN,按住中键滚轮移动,.,图层的基本概念,图层相当于多层“透明纸”重叠而成先在上面绘制图形,然后将纸一层层重叠起来,构成最终的图形在AutoCAD中,图层的功能和用途要比“透明纸”强大得多,用户可以根据需要创建很多图层,然后将相关的图形对象放在同一层上,以此来管理图形对象,有了图层,用户就可以将一张图上的不同性质的实体分别画在不同的层上,即分层操作,既便于管理和修改,还可加快绘图速度、节省存储空间。
2-7 图层、线型和颜色,2.7图层,图层的特性:,1)一个图形文件中可创建任意数量的图层,每一层上的实体数量没有限制2)图层名由字母、数字和字符组成,长度不超过31个字符3,)一般情况下,每个图层只赋予,一种颜色、一种线型和线宽4)用户可以建立多个图层,但,只能在当前层上绘图5)图层可设为打开与关闭、解冻与冻结、锁定与解锁六种状态1.创建新图层并设置颜色、线型和线宽,单击工具栏中的“,图层,”按钮,将弹出“,图层特性管理器,”对话框图层,颜色控制,线型控制,线宽控制,图层控制,对象特性工具栏可,创建新图层、设置颜色、设置线型、设置线宽,以及,图层状态的控制,当前层名,开/关,冻结/解冻,颜色,图层的操作:,锁定/解锁,不要在工具图标上修改对象特性,,应在图层管理器里面修改,否则就不随层了图层特性管理器,可以创建新图层、指定图层的各种特性、选择图层、管理图层等设置颜色,、,设置线型,、,设置线宽,以及,图层状态的控制,图层的操作:,2.图层管理,图层特性管理器,可以创建新图层、指定图层的各种特性、选择图层、管理图层等设置颜色,、,设置线型,、,设置线宽,以及,图层状态的控制,2.图层管理,图层的操作,(在实际界面操作,),图层的操作:,加载线型:点击图层管理器的线型一栏,出现线型对话框。
方法:,在“,对象特性,”工具栏的图层控制框中,单击右边的下拉箭头,将显示已创建图层的下拉列表选取所需图层名,即可将该图层设为当前层下拉列表,当前层的切换,删除图层:,在“,图层特性管理器,”对话框中单击要删除的图层,然后单击右上角的“删除”按钮,该层即被删除注意:,0层、当前层、绘有实体的层等不能被删除2-8 AutoCAD辅助绘图工具,*,一、“草图设置”对话框,用于设置捕捉和栅格,2),状态栏,,将光标移动到相应按钮上,右击鼠标,在弹出的快捷菜单中选择“设置”命令,弹出“草图设置”对话框命令输入:,1),执行“工具”/“草图设置”命令,,弹出一个“草图设置”对话框,.,1.设置栅格,(1)打开,(图标凹下去),/关闭,(凸出来),栅格,(2)设置栅格间距,2设置捕捉,捕捉则使光标只能停留在图形中指定的点上,这样就可以很方便地将图形放置在特殊点上,便于以后的编辑工作建议初学不要打开),二、设置栅格和捕捉,三、正交模式,1)单击状态栏中“正交”按钮2)按,F8,键打开或关闭四、辅助对象(目标)捕捉(13种),五、自动追踪,1.极轴追踪(默认正交,可设置角度),如捕捉切点:,2-9注写文字和尺寸标注,一、注写文字,1.定义文字样式1:,格式文字样式对话框新建西文(中文),西文:,gbeitc.shx;或者isocp.shx,0.7,15.,中文,:仿宋,0.7,文字样式2,1.定义文字样式2:,格式文字样式对话框新建样式1,西文:,gbeitc,高度:,3.5,中文,:选中使用大字体gbebig,或者仿宋0.7,2.注写文字1,文字图标,2.注写文字2,3.控制码及特殊字符,D,:标注“度”符号(),P,:标注“正负公差”符号(),:标注百分号,C,:标注直径符号(,),例如:在注写文字时输入以下内容:60,D,;,C,58,P,0.003。
显示的结果是:60;,580.003,二、标注样式,格式标注样式对话框新建创建新标注样式新样式名机械继续,二、标注样式,对话框(如下图)修改“直线与箭头”参数,修改文字参数如下图,修改主单位参数如下图,将机械置当前标注样式.,将机械置当前标注样式.,直径(前缀)样式设置:,替代主单位前缀%c,尺寸替代样式与原来样式共存样式替代点右键重命名如图1直径回车如图2,角度设置操作同直径,替代文字文字对齐水平确定,机械点右键重命名如图1角度回车在任意工具条上点右键调出标注工具条,标注工具条,标注工具条,从左至右:,线性对齐,坐标,半径直径,角度,快速,基线连续指引线公差圆心修改修改数字位置更新,标注样式,点指引线图标命令行s如下对话框,附着:勾选“最后一行加下划线”,举例P5,。