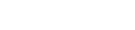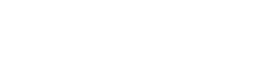单击此处编辑母版标题样式,单击此处编辑母版文本样式,第二级,第三级,第四级,第五级,Photoshop,是由,Adobe,公司推出的图形图像处理软件,其功能非常强大,操作非常灵活,自推出之日起就受到了广大专业人士的青睐,被广泛应用于平面广告设计、包装设计、网页设计、数码照片艺术处理及室内外效果图的后期处理等行业中项目一 初次体验,Photoshop CS3,项目一:,初次体验,Photoshop CS3,任务一,任务二,任务三,任务四,实训,小结,习题,Photoshop是由Adobe公司推出的图形,本项目主要来讲解,Photoshop,的应用领域,并通过设计两个标志和绘制一个卡通图形来学习使用此软件的基本方法绘制完成的标志及卡通图形如图所示项目一 初次体验,Photoshop CS3,项目一:,初次体验,Photoshop CS3,任务一,任务二,任务三,任务四,实训,小结,习题,本项目主要来讲解Photoshop的应用领域,,教学目标,:,了解,Photoshop,软件的应用领域熟悉标志的设计过程及绘制卡通图形的方法掌握设置颜色的方法了解,【,图层样式,】,的运用学习,【,自定形状,】,工具的应用。
熟悉,【,钢笔,】,工具和,【,转换点,】,工具的使用方法学习,【,渐变,】,工具的应用掌握,【,图层,】,的作用及应用项目一 初次体验,Photoshop CS3,学习,【,画笔,】,工具的应用了解,【,减淡,】,工具和,【,加深,】,工具的作用及应用项目一:,初次体验,Photoshop CS3,任务一,任务二,任务三,任务四,实训,小结,习题,教学目标:了解Photoshop软件的应用领域熟悉标志,任务一 案例赏析及叙述约定,任务二 皇冠标志设计,任务三 凤凰嘉园标志设计,任务四 绘制漂亮的卡通画,项目四 宣传品设计,项目一:,初次体验,Photoshop CS3,任务一,任务二,任务三,任务四,实训,小结,习题,任务一 案例赏析及叙述约定任务二 皇冠标志设计任务三,任务一 案例赏析及叙述约定,在学习,Photoshop CS3,之前,先来欣赏一些利用该软件制作出的作品,以激发读者对该软件的学习兴趣然后进行叙述约定的介绍一)案例赏析,(,1,)对普通的老照片进行翻新处理后的效果如图所示项目一:,初次体验,Photoshop CS3,任务一,任务二,任务三,任务四,实训,小结,习题,任务一 案例赏析及叙述约定 在学习Photo,(,2,)按照需要调整图像颜色,效果如图所示。
任务一 案例赏析及叙述约定,项目一:,初次体验,Photoshop CS3,任务一,任务二,任务三,任务四,实训,小结,习题,(2)按照需要调整图像颜色,效果如图所示任务一 案例,(,3,)合成数码照片及制作的像册版面效果如图所示任务一 案例赏析及叙述约定,项目一:,初次体验,Photoshop CS3,任务一,任务二,任务三,任务四,实训,小结,习题,(3)合成数码照片及制作的像册版面效果如图所示任务一,(,4,)绘制的几何体、国画、实物及卡通效果如图所示任务一 案例赏析及叙述约定,项目一:,初次体验,Photoshop CS3,任务一,任务二,任务三,任务四,实训,小结,习题,(4)绘制的几何体、国画、实物及卡通效果如图所示任务一,(,5,)结合,【,滤镜,】,命令制作的各种特效如图所示任务一 案例赏析及叙述约定,项目一:,初次体验,Photoshop CS3,任务一,任务二,任务三,任务四,实训,小结,习题,(5)结合【滤镜】命令制作的各种特效如图所示任务一,(,6,)设计的,POP,广告、户外广告及包装效果等如图所示任务一 案例赏析及叙述约定,项目一:,初次体验,Photoshop CS3,任务一,任务二,任务三,任务四,实训,小结,习题,(6)设计的POP广告、户外广告及包装效果等如图所示。
7,)设计的网页和网络广告及对效果图进行的后期处理作品如图所示任务一 案例赏析及叙述约定,项目一:,初次体验,Photoshop CS3,任务一,任务二,任务三,任务四,实训,小结,习题,(7)设计的网页和网络广告及对效果图进行的后期,任务一 案例赏析及叙述约定,(二)叙述约定,屏幕上的鼠标光标表示鼠标所处的位置,当移动鼠标时,屏幕上的鼠标光标就会随之移动通常情况下,鼠标光标的形状是一个左指向的箭头 在某些特殊操作状态下,鼠标光标的形状会发生变化Photoshop CS3,中鼠标有,6,种基本操作,为了叙述上的方便,约定如下移动:在不按鼠标键的情况下移动鼠标,将鼠标光标指到某一位置单击:快速按下并释放鼠标左键单击可用来选择屏幕上的对象除非特别说明,以后所出现的单击都是指用鼠标左键项目一:,初次体验,Photoshop CS3,任务一,任务二,任务三,任务四,实训,小结,习题,任务一 案例赏析及叙述约定 (二)叙述约定移,任务一 案例赏析及叙述约定,双击:快速连续单击鼠标左键两次双击通常用来打开对象除非特别说明,以后所出现的双击都是指用鼠标左键拖曳:按住鼠标左键不放,并移动鼠标光标到一个新位置,然后松开鼠标左键。
拖曳操作可用来选择、移动、复制和绘制图形除非特别说明,以后所出现的拖曳都是指按住鼠标左键右击:快速按下并释放鼠标右键这个操作通常弹出一个快捷菜单拖曳并右击:按住鼠标左键不放,移动鼠标到一个新位置,然后在不松开鼠标左键的情况下单击鼠标右键项目一:,初次体验,Photoshop CS3,任务一,任务二,任务三,任务四,实训,小结,习题,任务一 案例赏析及叙述约定双击:快速连续单击鼠标左键两次,本任务主要利用,【,椭圆,】,工具、,【,自定形状,】,工具和,【,文字,】,工具,并结合,【,图层样式,】,命令来设计皇冠标志步骤图解,】,标志图形的绘制过程示意图如图所示任务二 皇冠标志设计,项目一:,初次体验,Photoshop CS3,任务一,任务二,任务三,任务四,实训,小结,习题,本任务主要利用【椭圆】工具、【自定形状】工具和,【,设计思路,】,(,1,)首先利用,【,椭圆,】,工具绘制一个圆形,并利用,【,图层,】,【,图层样式,】,【,混合选项,】,命令为其添加图层样式2,)然后利用,【,自定形状,】,工具绘制“皇冠”形状图形,并利用,【,文字,】,工具输入相应文字,即可完成标志的设计。
步骤解析,】,具体操作步骤请参考教材任务二 皇冠标志设计,项目一:,初次体验,Photoshop CS3,任务一,任务二,任务三,任务四,实训,小结,习题,【设计思路】(1)首先利用【椭圆】工具绘制一个,【,知识链接,】,利用形状图形工具可以快速地绘制各种简单的形状图形,包括矩形、圆角矩形、椭圆、多边形、直线或任意的自定义形状的图形选取,【,矩形,】,工具 ,可以绘制矩形图形或路径选取,【,圆角矩形,】,工具 ,可以绘制带有圆角效果的矩形图形或路径选取,【,椭圆,】,工具 ,可以绘制椭圆图形或路径选,取,【,多边形,】,工具 ,可以创建任意边数(,3100,)的多边形或各种星形图形属性栏中的,【,边,】,选项,用于设置多边形或星形的边数任务二 皇冠标志设计,项目一:,初次体验,Photoshop CS3,任务一,任务二,任务三,任务四,实训,小结,习题,【知识链接】利用形状图形工具可以快速地绘制各种,选,取,【,直线,】,工具 ,可以绘制直线或带箭头的直线图形通过设置,【,直线,】,工具属性栏中的,【,粗细,】,选项,可以设置绘制直线或带箭头直线的粗细任务二 皇冠标志设计,选,取,【,自定形状,】,工具 ,可以绘制各种不规则的图形或路径。
单击属性栏中的,【,形状,】,按钮 ,可在弹出的,【,形状,】,选项面板中选择需要绘制的形状图形;单击,【,形状,】,选项面板右上角的 按钮,可加载系统自带的其他自定形状项目一:,初次体验,Photoshop CS3,任务一,任务二,任务三,任务四,实训,小结,习题,选取【直线】工具 ,可以绘制直线或带箭头的直线图形任务三 凤凰嘉园标志设计,本任务主要利用,【,钢笔,】,工具、,【,渐变,】,工具和,【,文字,】,工具来设计凤凰嘉园标志通过本例的制作,希望读者能熟练掌握,【,钢笔,】,工具的使用方法,并能够快速地调整路径标志图形的绘制过程示意图如图所示步骤图解,】,项目一:,初次体验,Photoshop CS3,任务一,任务二,任务三,任务四,实训,小结,习题,任务三 凤凰嘉园标志设计 本任务主要利用【钢,【,设计思路,】,(,1,)首先选取,【,钢笔,】,工具,根据要绘制的凤凰图形绘制一个不规则形状,然后利用,【,转换点,】,工具进行调整2,)利用,【,渐变,】,工具为图形填充颜色,然后利用,【,图层,】,【,图层样式,】,命令为图形添加图层样式3,)再利用,【,椭圆,】,工具绘制圆形,并复制图层样式。
4,)最后利用,【,文字,】,工具输入相应文字,即可完成标志的设计步骤解析,】,具体操作步骤请参考教材任务三 凤凰嘉园标志设计,项目一:,初次体验,Photoshop CS3,任务一,任务二,任务三,任务四,实训,小结,习题,【设计思路】(1)首先选取【钢笔】工具,根据要,本任务主要利用,【,钢笔,】,工具、,【,转换点,】,工具、,【,画笔,】,工具、,【,减淡,】,工具和,【,加深,】,工具,并结合,【,编辑,】,【,描边,】,命令来绘制卡通图形任务四 绘制漂亮的卡通画,【,步骤图解,】,卡通图形的绘制过程示意图如图所示项目一:,初次体验,Photoshop CS3,任务一,任务二,任务三,任务四,实训,小结,习题,本任务主要利用【钢笔】工具、【转换点】工具、【,【,设计思路,】,(,1,)首先打开卡通素材文件,转换颜色模式后进行色相和饱和度的调整2,)然后利用,【,钢笔,】,工具和,【,转换点,】,工具,根据线稿轮廓绘制卡通图形的头部及身体图形,并利用,【,画笔,】,工具喷绘出图形的明暗区域3,)再利用,【,画笔,】,工具和,【,涂抹,】,工具,绘制并涂抹出装饰色,完成卡通图形的绘制。
步骤解析,】,具体操作步骤请参考教材任务四 绘制漂亮的卡通画,项目一:,初次体验,Photoshop CS3,任务一,任务二,任务三,任务四,实训,小结,习题,【设计思路】(1)首先打开卡通素材文件,转换颜,【,知识链接,】,利用选框工具,除了可以绘制各种基本形状的选区外,还可以结合属性栏中的运算按钮将选区进行合并、相减和相交运算新选区,】,按钮 :默认状态下,此按钮处于激活状态,此时在图像中依次绘制选区时,图像文件中将始终保留最后一次绘制的选区添加到选区,】,按钮 :激活此按钮,在图像中依次绘制选区,新建的选区将与先绘制的选区合并为一个选区任务四 绘制漂亮的卡通画,项目一:,初次体验,Photoshop CS3,任务一,任务二,任务三,任务四,实训,小结,习题,【知识链接】利用选框工具,除了可以绘制各种基本,【,从选区减去,】,按钮 :激活此按钮,在图像中依次绘制选区,如果新建的选区与先绘制的选区有相交部分,则从先绘制的选区中减去相交部分,并将剩余的选区作为新选区任务四 绘制漂亮的卡通画,【,与选区交叉,】,按钮 :激活此按钮,在图像中依次绘制选区,如果新建的选区与先绘制的选区有相交部分,将把相交部分作为一个新选区。
项目一:,初次体验,Photoshop CS3,任务一,任务二,任务三,任务四,实训,小结,习题,【从选区减去】按钮 :激活此按钮,在图像中依次绘制选,菜单法:执行,【,图层,】,【,排列,】,命令,在弹出的,【,排列,】,子菜单中执行相应的命令,即可调整图层的位置任务四 绘制漂亮的卡通画,手动法:在,。