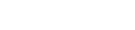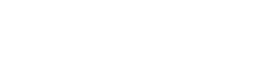单击此处编辑母版标题样式,单击此处编辑母版文本样式,第4章 图层与线型操作,第4章图层与线型操作,4.1 基本概念,4.2 图层的设置,4.3 线型的设置,4.1 基本概念,4.1.1 图层的作用,4.1.2 图层的性质,返回首页,4.1.1 图层的作用,图层就相当于一层层透明的纸,可以在上面绘制不同的实体,最后将这些透明纸叠加起来,得到最终复杂的图形可以把不同性质的对象放在不同的图层上,如中心线、标注尺寸、注解文字等图层,1,椭圆,椭圆,图层,1,、,2,和,3,的组合,图层3,图层,2,图,4-1,多图层绘图原理,4.1.1 图层的作用,作用:,对不同图层上的对象设置不同颜色、线型,可提高绘图的清晰度可关闭和冻结图层,减少屏幕上的信息,提高绘图效率对每个图层指定名称,以便于对象的识别可单独显示单个图层或将几个图层组合显示,以适应不同的图形要求4.1.1 图层的作用,返回本节,图层的性质,1、图层名,图层名最长可达255个字符,可以是字母(大小写均可)、数字(09)、空格及 Microsoft Windows 或 AutoCAD 未作它用的任何特殊字符但图层名不允许有,“”:;?,=,等符号。
2、图层的数量 AutoCAD2000允许一个图形最多有32000层,每层的对象数是无限制的,用户可根据自己的需要来建立3、图层的可见性,图层的可见性是可以控制的只有可见层才能显示、编辑修改和打印,不可见层仍是图形的一部分,只是不可以显示、编辑修改和打印图层的性质,4、图层的颜色,在图形显示中,使用不同的颜色绘制不同的对象,会使图形显示得更为清晰,易于操作所以,一般用图层的颜色来控制对象的颜色AutoCAD2000,给图层提供颜色号从,1255,的,256,种颜色,但对一个图层来说,只能设置其中的一种图层缺省的颜色号为,7,,是黑或白(根据系统配置设定的背景色而定)图层的性质,5、图层的线型和线型名,(1)线型(Linetype),线型是指图形线条的类型,如实线、虚线、中心线等线型分连续型和非连续型连续型只有一种Continuous(连续)线型;非连续型是由短线、点和空格组成的图案的重复,复杂的线型可包含一些其他图形符号2)线型名,线型的名称是可以修改的线型名称最多包含31个字符,可是字母、数字、中文和特殊字符,特别注意线型名称中不能包含空格图层的性质,表4-1 线型及名称,线 型,名 称,Dashed,Hidden,Center,Phantom,Dot,Dashdot,Border,Divide,Continous,虚线,隐藏线,中心线,幻影线,点划线,虚点划线,边界线,划分线,连续线,图层的性质,6、图层的线宽,使用线宽,用户可以创建不同粗细的线,这样就可以更好地表示对象及图形信息。
系统提供了从0mm到2.11mm的不同线宽,缺省的线宽为0.25mm7、图层的打印样式,通过指定图层对象的打印样式,可以在图层一级控制图形打印输出的显示修改打印样式可以修改对象的颜色、线型和线宽的设置返回本节,图层的性质,4.2 图层的设置,4.2.1 图层特性管理器,4.2.2 新建图层,4.2.3 删除图层,4.2.4 设置当前图层,4.2.5 打开/关闭图层,4.2.6 冻结/解冻图层,4.2.7 锁定/解锁图层,4.2.8 设置图层颜色与线宽,返回首页,4.2.1 图层特性管理器,1,打开“图层特性管理器”对话框的方法,命 令:,LAYER(,或,LA),下拉菜单:格式,图层,工 具 栏:对象特性工具栏,图层,图4-2 “图层特性管理器”对话框,4.2.1 图层特性管理器,4.2.1 图层特性管理器,2,“图层特性管理器”对话框,(1)“命名图层过滤器”选项组,图4-3“命名图层过滤器”下拉列表框,图4-4“命名图层过滤器”对话框,(2)图层列表框,该列表框中列出了所有符合“命名图层过滤器”选项组控制条件的图层图层列表框除列出图层名外,还列出了图层的颜色、线型、线宽等属性另外还增加了每个图层的打印属性开关,可有效控制是否打印某个图层。
4.2.1 图层特性管理器,返回本节,4.2.2 新建图层,1用对话框按钮新建图层,在“图层特性管理器”对话框中单击“新建”按钮,会自动生成一个名为“图层,x”,的新图层单击“确定”或在对话框内任一空白处单击,或按回车键,即可结束新建图层的操作4.2.2 新建图层,2.用快捷菜单新建图,在“图层特性管理器”对话框的列表框中,单击 鼠标右键,会弹出如图,4-5,所示的快捷菜单单击“新建图层”选项可进行图层的创建单击“确定”,或在对话框内任一空白处单击,或按回车键,即可结束新建图层的操作图,4-5,快捷菜单,返回本节,4.2.3 删除图层,在“图层特性管理器”对话框的列表框中,单击要删除的图层,则该图层名称呈蓝色显示单击对话框中的“删除”按钮,即可删除所选择的图层返回本节,4.2.4 设置当前图层,1.用对话框按钮设置当前图层,在“图层特性管理器”对话框的列表框中,单击需要设置为当前层的图层,使其呈蓝色单击对话框中的“当前”按钮,当前图层名就显示在图层列表区的上方图,4-6,设置当前图层,2.“对象特性”工具栏中设置当前图层,3.“对象特性”工具栏的“图层控制”下拉列表框中设置当前图层,4.快捷菜单中设置当前图层,5命令行中设置当前图层,输入“CLAYER”,输入CLAYER的新值:,图,4-7,快捷菜单,4.2.4 设置当前图层,课堂实训1 创建三个新图层,命名为“尺寸线层”、“虚线层”和“中心线层”,并将“尺寸线层”设置为“当前图层”。
图,4-8,创建图层实训,4.2.4 设置当前图层,返回本节,4.2.5 打开/关闭图层,1关闭图层,在图层特性管理器中关闭图层,只要将鼠标移到需要关闭的图层上,单击“开”栏下的灯泡图案,当灯泡由黄色变为灰蓝色,如图4-9所示,那么此图层就被关闭了,图,4-9,关闭图层,2重新打开图层,将已关闭的图层重新打开,只要将鼠标移到要重新打开的图层上,单击“开”栏下的“灯泡”图案,当“灯泡”由灰蓝色变为黄色即可当前图层被关闭时,屏幕上会弹出一个如图4-10所示的警告,,图,4-10,当前层关闭警告信息,4.2.5 打开/关闭图层,返回本节,4.2.6 冻结/解冻图层,1冻结图层,在图层特性管理器中冻结图层,只要单击该图层“在所有视口冻结”栏下的太阳图案,当“太阳”符号变为“雪花”图案时,则该图层被冻结,如图4-11所示图,4-11,冻结图层,2解冻图层,要将已冻结的图层解冻时,只要单击该图层“在所有视口冻结”栏下“雪花”的图案,当“雪花”图案变为“太阳”图案时,则该图层被解冻注意:试图冻结当前图层时,屏幕上会出现如图4-12所示的警告图,4-12,冻结当前图层警告信息,4.2.6 冻结/解冻图层,返回本节,4.2.7 锁定/解锁图层,1锁定图层,单击“锁定”栏下该图层上的“挂锁”图案,当“挂锁”锁上时,则表明该图层被锁定,如图4-13所示。
2,解锁图层,单击“锁定”栏下的“挂锁”图案,当挂锁由“锁上”变为“打开”后,则表示该图层已被解锁图,4-13,锁定图层,返回本节,4.2.8 设置图层颜色与线宽,1设置图层的颜色,在“图层特性管理器”对话框的列表框中,选择需要的图层在该图层的“颜色”图标按钮上单击鼠标,将弹出“选择颜色”对话框,如图,4-14,所示在对话框中选择一种颜色,单击“确定”在“图层特性管理器”对话框中单击“确定”图,4-14,“选择颜色”对话框,4.2.8 设置图层颜色与线宽,2设置图层线宽,在“图层特性管理器”对话框的列表框中,选择需要的图层在该图层的“线宽”图标按钮上单击,将弹出“线宽”对话框,如图,4-15,所示在对话框中选择一种线宽,单击“确定”图,4-15,“线宽”对话框,4.2.8 设置图层颜色与线宽,课堂实训2,在操作实例4-1的基础之上将“尺寸线层”的线宽设置为0.6,并锁定该图层;将“虚线层”的颜色设置为“紫色”;将“中心线层”的颜色设置为“红色”,并冻结该图层图,4-16,图层的设置,4.2.8 设置图层颜色与线宽,返回本节,4.3 线型的设置,1线型管理器,命 令:,LINETYPE,下拉菜单:格式,线型,工 具 栏:“对象特性”工具栏的“线型控制”下拉列表,选择“其他”,图,4-17,线型控制下拉列表框,图,4-18,“线型管理器”对话框,4.3 线型的设置,2,加载线型,图,4-19,“加载或重载线型”对话框,4.3 线型的设置,3当前的线型,图,4-20,设置当前线型,4.3 线型的设置,4 设置线型,图,4-21,“选择线型”对话框,4.3 线型的设置,5删除线型,6重命名线型,图,4-22,重命名线型,4.3 线型的设置,课堂实训3,在例4-2的基础之上将“虚线层”的线型设置为“DASHED”;将“中心线层”的线型设置为“CENTER”。
4.3 线型的设置,图,4-23,加载线型,4.3 线型的设置,图,4-24,选择线型,4.3 线型的设置,图4-25 设置后的结果,4.3 线型的设置,返回首页,。