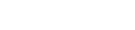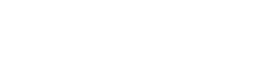- 113 - 人事管理eHR-soft2000人力资源管理系统操作手册——人事管理北 京 万 古 汇 力 科 技 有 限 公 司 目 录人力资源部 4系统设置-公司结构设置 4系统设置-职位关系设定 6更新设置-主档更新设置 9更新设置-附录更新设置 11更新设置-履历更新设置 11更新设置-人事信息确认设置 12系统设置-附属合同设定 14系统设置-离职原因设定 15系统设置-财产清单设定 17系统设置-财产管理员设定 18系统设置-字段名称定义 18系统设置-系统参数设定 19人事工具-文档发布 23人事工具-发送通知书 24人事工具-组织结构图 25人事工具-人力资源计划 32人事工具-调查问卷管理 35人事工具-调查问卷分析 41人事工具-人事信息确认 41员工管理-添加员工 41员工管理-入职管理 46员工管理-员工异动 47员工管理-员工离职 55员工管理-退休管理 58员工管理-合同管理 65员工管理-财产管理 71员工管理-报销管理 72查询统计-员工查询 77查询统计-结构查询 80查询统计-二维统计 83查询统计-图形统计 83查询统计-离职统计 84查询统计-人头统计 85查询统计-人事报表 88查询统计-资料导出-主档资料导出 96查询统计-资料导出-履历资料导出 98查询统计-资料导入-主档资料导入 100查询统计-资料导入-履历资料导入 102查询统计-资料导入-员工照片导入 102员工自助 103人事信息-个人档案 103人事信息-信息确认 104人事信息-调查问卷 105人事信息-我的通知 106人事信息-资料下载 106人事信息-离职申请 107人事信息-申请查询 108经理门户 108人事信息-经理查询 108人事信息-离职审批 110人事信息-财产管理 110人事信息-职位管理 112人事信息-调查问卷分析 113人力资源部系统设置-公司结构设置l 功能概述:建立公司基本组织架构;l 操作权限:人事主管;l 准备条件:无;l 操作流程:如下所示² 数据规范分为“员工主档”和“个人履历”两部分:单击层层展开树型目录,查找具体要构建的字段;P 字段翻译:用户可以按照主档字段和履历字段分别进行单独翻译;P “标准字段”:点击“字段”高亮度显示,点击按钮,添加规范数据;P 单击“删除”按钮 ,删除错误的或者不需要的信息记录;P “其他字段”:点击“字段”高亮度显示,在“新建”空格中输入规范数据,点击“提交”即可;² 标准字段的分权限控制:在系统设置à用户组设定里增加“公司结构字段控制”功能,为该用户组成员设置字段权限,人事模块à公司结构设定里显示的公司结构会根据这个设置变动。
而且“公司结构停用”和“标准字段联动”里也只显示所设置的这几个字段具体操作,使用此功能前,要勾选人事模块à功能控制参数的第38项 启用公司字段权限功能,为用户组设置相应的公司结构字段权限,在人事模块的公司结构设定里只显示所设置的几个字段;² 自定义履历:用户可以任意定义字段和子集人事模块中在公司结构设定中可以添加履历子类(即履历分类),在履历子类中定义履历名称以及履历字段,包含三个备注字段,分为字符、日期和数值三个类型,总共50个字段在公司结构设定中定义好履历子类后,可以通过路径:安全系统à用户组设定à设定自定义履历权限à按子集设置和按用户设置,对履历权限进行设置,系统支持“按照子集设置”和“按用户设置”两种方式当子集和子集权限设置完毕,即可在员工管理à自定义履历管理菜单中添加履历记录Ø 履历字段中的电子附件:HR可以根据设置好的附件类别对电子附件进行划分,操作为,进入人事模块,点击【系统设置】-【公司结构设定】-【履历字段】-【电子附件】-【附件类别】,如下图;Ø 点击【附件类别】,添加需要的类别名称,保存即可;Ø 进入人事模块,点击【查询统计】-【员工查询】,查看员工主档,【人事主档】-【电子附件】,如下图:Ø 公司结构停用:标准字段的隐藏功能,只适用于定义范围和添加、修改资料、员工异动界面;系统设置-职位关系设定l 功能概述:设定企业的职位代码以及组织架构关系;l 操作权限:人事主管;l 准备条件:公司结构设置完毕;l 操作流程:如下所示² 创建代码结构模板:点击“机构模板”高亮度显示,输入“模板代码”、“模板中文名称”、“模板英文名称”,单击“保存”按钮即可;² 点击“机构层级”高亮度显示,选择“使用模板”,点击下拉框设置职位代码结构,点击“设为默认值”表示系统使用此模板的职位代码结构;² 点击“添加职位代码”高亮度显示,点击下拉框设置职位代码,单击“提交”按钮保存设置;² 点击“查看机构”高亮度显示,进入“查看职位代码”界面;P 点击下拉框选择需要查询的公司、部门及职位等信息,点击按钮可以筛选出职位信息;P 点击“上级职位”按钮,设置此职位的上级主管;P 单击,查看此职位以下的公司组织架构图;P 点击按钮展开树型目录,查看此职位下的员工名单,点击“员工编号”高亮度显示,查看此员工的员工主档信息; P 单击“删除”按钮 ,删除不需要的职位汇报关系代码;² 单击“自动生成”高亮度显示,系统自动生成职位代码并删除原设定的上级职位;更新设置-主档更新设置l 功能概述:设置HR、经理及员工在使用个人主档时的字段权限;l 操作权限:人事主管;l 准备条件:公司结构设定完毕;l 操作流程:如下所示;² 添加员工时必输字段:选中字段后的小方框,人力资源部添加新员工时必须填写选中的字段;² 员工直接更改的字段:选中字段后的小方框,员工在员工自助中可以直接更改选中的字段内容;² 员工直接查询的字段:选中字段后的小方框,员工在员工自助中可以查看选中的字段内容;其中,字段的隐藏是连同字段名也一起隐藏,因为有的字段名是HR定义的,没必要给员工看,不然HR需要向员工解释这个字段的意义,具体操作:员工经理查看/修改主档信息,只要HR没有放权查看/修改,连同主档字段名和内容一起隐藏;² 经理直接更改的字段:选中字段后的小方框,经理可以修改其管辖范围内员工主档中选中的字段内容;² 经理定义范围的字段:选中字段后的小方框,定义经理在经理门户使用“定义范围”功能时可以使用的字段内容;² 经理直接查询的字段:选中字段后的小方框,经理在经理门户可以查看选中的字段内容;更新设置-附录更新设置l 功能概述:设置员工及经理在使用附录时的各字段权限;l 操作权限:人事主管;l 准备条件:无;l 操作流程:如下所示;² 具体操作同更新设置-主档更新设置;更新设置-履历更新设置l 功能概述:设置员工及经理在使用履历各字段时的权限;l 操作权限:人事主管;l 准备条件:公司结构设定完毕;l 操作流程:如下所示;² 具体操作同更新设置-主档更新设置;更新设置-人事信息确认设置l 功能概述:对员工开放信息确认功能;l 操作权限:人事主管;l 准备条件:无;l 操作流程:如下所示;² 信息确认设置:流程如下: 1、员工登录系统后,可自由修改自己的个人信息(经HR管理员授权的字段,包括主档字段、附录一、附录二、标准履历、自定义履历信息)、提交系统; 2、员工提交个人修改信息后,具有人事信息确认权限的HR管理员界面出现提示信息,提示“员工某某某已提交修改人事信息,请审核”。
HR管理员可点击查看该员工所有信息界面,并可看到高亮提示本次修改且尚未经HR确认的信息;3、HR审核通过后,修改信息可正式修改至主档中;否则可驳回重新修改如果打回,HR管理员可填写驳回原因; 4.审核层级可设置至少两层;ü 开放员工修改个人资料:选择是否开放给员工自行修改个人资料;ü 启动个人信息确认系统:选择是否启动要求员工自行输入人事确认信息,输入确认起止日期,点击“保存”即可;ü 所有人员重新确认:勾选该项后,所有人员均可重新提交确认信息;² 信息审批设置:该功能用于员工、经理修改自定义履历时,根据业务需要若需要进行审批则可以按照如下路径开启控制参数:安全模块——系统设置——功能控制参数,启用人事模块第47项功能控制参数;ü 开启控制参数后,设置员工、经理更新自定义履历权限(人事模块-系统设置-更新设置-履历更新设置);ü 人事管理—系统设置—更新设置—人事信息确认设置—信息审批设置,设置审批关系ü 修改员工主档、其他信息、附录信息ü 人事管理—人事工具—人事信息确认—信息审批未处理,审批未处理进行审批ü 人事管理—人事工具—人事信息确认—信息审批已处理查看ü 员工自助—人事管理—信息确认—信息审批查看审批进度ü 员工自助—人事管理—个人主档查看主档信息,修改成功系统设置-附属合同设定l 功能概述:创建系统中的合同类型及具体的合同信息;l 操作权限:人事主管; l 准备条件:无;l 操作流程:如下所示;² 点击添加按钮,输入“合同代码”、“类型名称”,点击“提交”按钮即可保存;² 点击“合同类型代码”高亮度显示,进行此类型合同的合同种类设置,输入“代码”、“名称”;² 点击按钮,删除合同类型,点击按钮,修改“类型代码”、“类型描述”;系统设置-离职原因设定l 功能概述:离职原因设定;l 操作权限:人事主管;l 准备条件:无;l 操作流程:如下所示;² 点击“添加离职类别”,输入“类别代码”、“类别描述(中)”、“类别描述(英)”,点击“提交”即可;² 点击,进行此离职原因的具体种类设置,输入“离职原因代码”、“离职原因描述”;ü 点击代码高亮度显示,重新编辑该离职原因;ü 点击按钮删除离职原因;² 勾选“使用离职流程”,点击“离职流程设置”;ü 点击“离职经理设置”,设置离职审批人,同时离职流程审批关系设置工作量比较大,可以使用审批关系导入功能;ü 点击【离职经理设置】高亮度显示,离职经理设置中增加“审批导入”功能。
ü 点击按钮添加离职审批项目;ü 填写项目中文和英文名称,勾选是否进行金额确认,备注确认和是否必须确认,填写默认审批人,保存即可;ü 点击高亮度显示的审批项目,可以对该项目进行修改;² 如果没有设置默认审批人,则点击按钮设置主管及员工,该主管审批该员工的离职,否则使用默认审批人审批员工离职;系统设置-财产清单设定l 功能概述:对公司财产进行分类,列出财产清单,方便管理;l 操作权限:人事主管;l 准备条件:无;l 操作流程:如下所示 ² 点击按钮,创建新的财产类别,添写类别代码,类别名称,备注内容,点击“提交”;若输入错误,点击“重置”,重新输入;² 点击按钮编辑已设好的财产类别,点击按钮,删除财产类别;² 点击类别代码高亮度显示,在该类别下设定公司财产;ü 点击按钮,添加公司财产,填写财产相关信息;ü 点击财产代码高亮度显示编辑财产;ü 点击删除已设定的财产;系统设置-财产管理员设定l 功能概述:为公司财产分配管理员;l 操作权限:人事主管;l 准备条件:无;l 操作流程:如下所示;² 输入员工姓名,点击按钮查找,或直接输入员工编号添加管理员;² 点击按钮,删除管理员;² 点击员工编号高亮度显示,为管理员分配公司财产,勾选后点击“保存”即可;系统设置-字段名称定义l 功能概述:系统提供对关键字段的中英文翻译功能;l 操作权限:人事主管;l 准备条件:无;l 操作流程:如下所示 ² 对应左侧“源文”列字段,在右侧“翻译”列输入具体翻译名称,鼠标在其它区域内单击,系统将自动保存所翻译内容;² “还原默认值”:将以系统初始化标准翻译所有关键字段。
系统设置-系统参数设定l 功能概述:包括员工编号、员工默认转正月数、系统提醒功能参数的设置以及灵活的人事统计字段的设置;l 操作权限:人事主管;l 准备条件:无;l 操作流程:如下所示Ø 系统参数设定:² 自动增加员工编号:设定系统员工编号规则;² 勾选统一规则:P 前缀:数字、字母或组合,4位长度,编码标识部分;P 起始数:即添加新员工编号的开始数字,6位长度;P 跳号:编码的递增规律,长度2位,添加下一个员工需要跳几位的数字,譬如起始数填写1,跳号填写2,添加一个员工后再添加下一个员工时的编号自动从3开始;P 系统内置生成:是否允许系统按照既定规则生成员工编号;Ø 不勾选表示在添加员工时系统按照既定规则生成员工编号,人力资源部可以根据要求作修改; ü 特殊前缀:#DJ#:按入职年+月+顺序号自动生成,设置前缀为 '#DJ#' 时,则生成员工编号时,会按照前缀默认为入职日期YYYYMM+顺序号生成;#SP#:出生年+性别+入职年+流水号(例如:82M0712345,12345为流水号),把前缀设置成“#SP#”;ü 添加员工保存,员工编号自动以“出生年+性别+入职年+流水号”格式显示;注意: 1.起始数的地方输入第一个流水号,譬如:000012.添加员工时必须输入身份证号码,系统是根据身份证号截取性别和出生年的。
² 规避规则:添加员工时,自动生成的员工编号可以使用规避功能,可以通过该功能实现逢4、13等数字跳过,具体操作,在功能控制参数中进行对需要规避的数字进行设置,并启用该功能,人事模块à功能控制参数第7项 添加员工时自动生成员工编号是否使用规避规则,如果使用请在输入框中增加需要规避的数字,用/符号隔开;² 勾选复杂规则:ü 点击高亮度显示“新增规则”按钮进入设定新规则界面;ü 规则中文、英文名称:即公司中英文名称;ü 前缀:即公司需要自动生成员工编号的前缀;ü 起始数:即添加新员工编号的开始数字,6位长度,譬如填写1,即员工编号从1开始;ü 跳号:编码的递增规律,长度2位,添加下一个员工需要跳几位的数字,譬如起始数填写1,跳号填写2,添加一个员工后再添加下一个员工时的编号自动从3开始;ü 点击“结合字段”下拉框选择结合字段,然后点击按钮,选择相应字段代码;ü 使用规则:勾选该项则使用该规则,否则不生效;ü 生成数量:填入数字,设定生成的编号数量数;² 允许/不允许提示提前天数:对“转正日期”、“合同结束”、“员工生日”、“离职到期日期提示”等系统进行提前提示,以及对具体提前提示天数的设定,但系统中仅对于转正提醒一可以设置为区间提醒,比如设置为提前60-30,表示对提前30至60天合同到期的人进行提醒;ü 主档照片:是否允许员工上传本人照片以及设定允许上传的图片格式(JPG/BMP/GIF);ü 在人事主档中包含:设定是否在员工人事主档中显示其享受或使用的薪资组、福利政策、休假政策、假期表;ü 在通讯录中是否显示:在系统首页上使用“查找员工”功能时在其人事主档中是否显示移动电话、职位描述;ü 进行以上相关设定后,单击“保存”,即设定内容保存并生效;² 其他设置:员工入职时转正月数为默认设置,设置后在添加员工界面即可自动显示转正月份及日期;ü 在输入框中输入员工默认的转正月数,点击保存即可;² 自定义提醒:该功能可以通过编写SQL语句灵活设置需要提醒的内容。
具体操作,根据要求编写需提醒内容的SQL语句,勾选“是否使用”即可在人事模块主界面中进行相应提示;Ø 人事统计设定:可以自由设置需要统计的人事字段;² 点击按钮选择所要统计的字段及条件,其中统计的条件可以写成Sql语句形式,勾选是否启用保存即可,当设定好了并且启用时,在人事模块首页的中间部分就能看到统计好的信息,点击高亮度显示的数字可以进而查看人员明细;人事工具-文档发布l 功能概述:将日常公司规定、技术等类型文件上传于网上,方便员工下载;l 操作权限:人事主管;l 准备条件:无;l 操作流程:如下所示;Ø 文档组设置:设置文档类型,点击按钮填写文档组代码及名称,点击按钮设置该文档组员工及审批员的相关信息;Ø 文档发布:² 上传文件:P 单击“文档类别”下拉列表框选择将要上传文件的目标文档类别;P 单击“浏览”按钮选择要上传的文件;P 文件另存为:若想以其它名称保存上传文件,请在此输入框内手工录入,否则,系统将以原文件名作为上传文件名称; P 文件备注:对上传文件的说明描述;P 保存:单击“保存”按钮,文档将上传至服务器相关系统目录下;Ø 文档审批:根据已经设置好的文档组权限对已经上传到文档进行审批;Ø 已发布文档:查看已经审批过的文档及其上传路径,点击按钮,删除上传的文件。
人事工具-发送通知书l 功能概述:手工或制定发送计划,发送各种公司通知书到员工邮箱;l 操作权限:人事主管;l 准备条件:各种通知文件已经准备完毕;l 操作流程:如下所示;Ø 手工发送:手工选择通知书或文件模板并勾选发送人员² 选择通知文件模板,点击“查询”按钮或通过“定义范围”缩小所查员工范围,然后勾选需要发送的员工,点击“下一步”;² 点击“文档”按钮,浏览通知书文件,可勾选需要发送的员工,点击“发送”按钮即可;² 其中,由于WORD格式不够严谨,因此本系统支持网页、HTML、PDF三种格式,若想使用附件为HTML格式发送通知书,在18号参数的文本框中输入HTML即可;² 发送计划:发送计划可以将符合条件的提醒以邮件的形式告知HR或者其他人(全员提醒),提醒的范围包括入职,离职,转正,合同到期,生日等,还可以提醒休假或加班未审批的主管;² 计划制定:通过点击、、按钮分别实现计划的新增、修改及删除;ü 点击按钮,填写计划名称,选择是否启用该计划以及是否使用自动执行,并撰写计划发送的邮件标题、内容及附件模板,点击“保存”即可;² 邮件设置:撰写计划发送给员工的邮件内容或附件模板;ü 发送员工列表给经理:譬如五名员工的经理是同一个人,那么该经理收到的只是一封邮件,里面包含五名员工列表。
HR门户操作:界面下方,选择“发送员工列表给经理”然后上传模板,模板可以按照70表里的字段名进行修改,发送邮件之后,上半部分是邮件正文,下半部分是员工列表;² 条件设置:通过设置以下各类条件,点击“保存”按钮,即可实现按指定的日期和通知书模板发给指定的人员;ü 通知类型:选择要发送的通知类型,系统支持如下类型“根据某个日期通知”、“休假申请未处理通知”、“加班申请未处理通知”、“培训申请未处理通知”;ü 试用员工范围:选择好通知类型后再通过语句来限定适用的员工范围,如全员即可为空;ü 选择某个日期:系统支持“工作开始日期”、“入司日期”、“转正日期”、“出生日期”、“离职日期”、“上次调资日期”、“下次调资日期”、“签订日期”及“终止日期”,选择该计划需要的日期即可;ü 满足条件:设置该计划的发送时间,系统支持“提前”和“滞后”两种类型,需提前或滞后X月或X天,直接填写数据即可;ü 发送给员工、经理、人事专员:勾选是否发送给相关人员;ü 设置人事专员:输入人事专员的员工编号即可,多人时需用英文状态下的分号隔开;ü 最大发送次数:输入需要最多发送的次数即可² 手工执行:功能与“手工发送”功能一致,此处不再赘述;² 发送日志:此功能可以对发送情况进行记录,可以通过日期和人员进行相应数据查询。
人事工具-组织结构图l 功能概述:根据企业需要,生成人员汇报关系图和岗位汇报关系图;l 操作权限:人事主管;l 准备条件:公司结构,职位关系设定完毕;l 操作流程:如下所示;² 填写架构图名称;² 开放给所有人:勾选,则所有人都可以浏览公司组织架构;² 内容说明:填写组织架构图的备注说明;² 点击按钮,修改组织架构图;² 点击按钮,删除组织架构;² 点击发布按钮,进入创建组织架构图界面;ü 点击汇报关系来源下拉框,选择职位代码的汇报关系,点击“设置职位类型”高亮度显示,设置职位类型;ü 点击选择模板下拉框,选择所需职位代码模板(系统设置—职位关系设定—设置职位代码模板);ü 勾选是否“更新人员汇报数据”;ü 点击“套用数据模板”下拉框:选择需要套用的数据模板,点击“修改模板”高亮度显示,修改所选数据模板;ü 点击“添加模板”高亮度显示,增加所需的数据模板;ü 点击“套用风格模板”下拉框,选择所需风格模板;ü 点击“添加文件”高亮度显示,进入组织结构图风格模板设置界面;ü 创建组织结构图风格模板:输入风格模板名称和内容说明;ü 文件上传:点击浏览,上传本机上的自定义风格,保存即可;ü 点击“序号”高亮度显示,修改风格模板;ü 点击按钮,删除风格模板;ü 点击“生成方式”下拉框,选择生成组织结构的方式;ü 点击“人数统计方式”下拉框,选择人数统计方式;点击“发布”即可;ü 若选人事主档中主管设置:ü 发布方式设置和职位代码的汇报关系一样,只是不需要选择职位代码模板和勾选是否更新人员汇报数据;ü 点击按钮,浏览设置好的组织架构图;² 组织结构图中查看员工主档,具体操作:进入人事模块,点击【人事工具】-【组织结构图】,增加一个结构图的模板,如下图:² 点击“发布”按钮à点击“修改模板”链接,在弹出的界面中做如下设置:² 以上设置完毕后,点击返回按钮,在之前的窗体中点击“添加文件”链接,在弹出的界面中将风格模板文件“Show Photo & Information Hyperlink.OTM”上传到系统中,风格模板名称为Show Hyperlink(注:风格模板名称自定义,不受系统限制),如下图:² 以上设置完毕后,点击返回按钮,在之前的窗体中将套用风格模板的下拉框选中“Show Hyperlink”,然后生成方式的下拉框选中“下载插件”如图:² 可以在发布成功的组织结构图中点击姓名弹出员工主档界面,如图:² 岗位汇报关系图:ü 每个岗位所包含的员工人数和员工信息必须按条件查询;ü 每个岗位可上传岗位说明书,添加或修改岗位时即可上传;ü 上级岗位和计划人数可手动直接修改;ü 明细图则能查看到各岗位的员工信息;ü 汇总图只输出部门名称和岗位名称及人数,若该岗位只有一个员工则输出该员工姓名;ü 出图的风格套用Personnel模板;ü 岗位汇报关系可以选择手动添加和系统自动生成,手动添加即在界面中输入部门和岗位的代码及中英文描述即可;若选择自动生成则首先要确认功能控制参数28项已经勾选 “岗位汇报关系图中是否允许按条件语句自动生成岗位清单,如果数字框中填1,那么每次进入时自动刷新,否则手工刷新。
然后进入HR界面,点击“自动获取新的岗位”按钮,输入自动生成部门代码和岗位代码的SQL语句,点击“保存”按钮即可自动生成部门和岗位;ü 勾选“汇总图”的复选框则在输出的汇总图中将显示该岗位下的员工姓名,如有兼职人员也显示兼职人员姓名此复选框勾选上会自动保存,无需手动刷新譬如,只有代码为000002的岗位才显示其所属的员工姓名: ü 点击“在岗人数”高亮度显示的人数即可查看人员明细;ü 勾选“岗位人数”复选框则表示输出该图时不累加该职位的在岗人数,但实际在岗人员姓名则显示出来,如果汇总图上的复选框没有勾选则汇总图还是不显示,另外此复选框勾选上会自动保存无需手动刷新;譬如:000002岗位应该不计算到总数的在岗人数中去,所以空缺人数为计划人数,但实际在岗人数还是有,点击在岗人数的高亮度显示数字则会弹出实际在该岗位工作的人员信息,只是不计算在岗人数,同理,该岗位下的汇总图和明细图也不应该计算该岗位的人数,如下图: ü 出图序号:可以修改各岗位在输出图中的显示顺序譬如:下图中的“文档管理员”、“前台接待”和“行政/安全总监”:ü 以明细图为例,此图中行政部的各岗位应该为同一层级,那么明细图显示如下图:ü 但若希望将“行政/安全总监”放在前面,“文档管理员”放在中间,“前台接待”放在最后,只需将现将出图序号更改为下图所示即可实现;ü 当修改了出图序号后,则达到希望显示的效果,如下图:人事工具-人力资源计划l 功能概述:为公司制定人力资源计划;l 操作权限:人事主管;l 准备条件:公司结构和职位关系已设定;l 操作流程:如下所示;² 点击选择人力资源计划年度下拉框,选择计划年度,点击高亮度显示“删除”,删除该年度人力资源计划;² 填写新计划,输入计划年度,点击即可;² 点击按钮,按总公司和分公司分别浏览人力资源计划;² 点击代码高亮度显示,设定职位标准;² 点击计划人数高亮度显示,填写该职位的计划人数和备注信息,保存即可;² 点击在岗人数高亮度显示,查看该职位下的人员情况;ü 点击姓名高亮度显示,浏览该员工主档信息;² 若计划人数多于在岗人数,则系统自动生成空缺人数;² 点击候选人数高亮度显示:ü 点击姓名高亮度显示,查看该候选人的主档信息,勾选是否使用;ü 添加候选人,选择候选人来源,内部或外部;若选择内部:则可以按姓名查找员工或直接输入员工编号。
点击按钮,选定上岗日期,填写备注信息,提交;若输入信息有误可清除重填;ü 若选择外部: 直接填写编外人员姓名,点击选定预计上岗日期,填写备注信息点击浏览按钮,上传该员工的履历文件,提交即可,如有输入错误可清除重新填写;² 点击高亮度显示,统计该年度人力资源计划,现有数据将被删除;² 点击,该年度人力资源计划存档,存档后计划将不能再更改;² 点击,可以进行编制管理(人力资源计划),可实现1、导入编制计划人数(通过职位代码导入计划人数)2、导出编制计划表(明细表)3、导出编制计划表(按部门汇总)4、Excel导出编制增减变化表(按照职位编码,将所有编制调整记录全部导出);人事工具-调查问卷管理l 功能概述:人力资源部直接在系统中设置所有需要调查的问题,在调查期间内员工可以在线填写HR发布的问卷调查问题,调查日期结束后HR可以对本次的调查问卷进行分析统计;另外用户还可以根据公司内部管理需要提前预设部分调查题型,在每次发布创建模板时候进行挑选、组合成当前所需要的问卷调查模板;l 操作权限:人事主管;l 准备条件:无;l 操作流程:如下所示;² 设置新的调查问卷:填写调查名称,问题说明,点击按钮,设置开始和截止日期;问卷复制,将已调查完成后的问卷题库复制到当前调查问卷中来。
点击按扭问卷设置完成,点击重新填写信息;说明:调查问卷只在调查日期范围内有效,超出日期范围内无法进行问卷调查;² 点击调查名称高亮度显示,编辑已经设置好的调查问卷;² 点击按钮,删除调查问卷;² 点击按钮,进入题目设置界面;ü 输入所需要调查的“题目内容”;说明:题目编号不用输入,系统会自动生成题目编号;ü 点击序号高亮度显示,编辑问题类别名称;ü 点击按钮,删除问题类别;ü 点击按钮,进入问题明细设置界面;Ø 添加新的题目:填写题目内容;Ø 选择需要设置的“题目类型”;说明:题目类型中包括“单选题”、“多选题”、“打分题”、“文字说明题”四种题型;Ø 点击序号高亮度显示,编辑题目内容,题目类型,提交即可;Ø 点击按钮,删除题目;Ø 点击选项按钮,进入选项设置界面;' 添加新的选项:设置选项编码,填写选项内容,点击按扭进行保存,点击按扭重新填写选项内容;' 点击按钮,删除选项;ü 点击设置分数选项按钮,设置每个选项的分数;Ø 填写需要添加的分值选项,点击【提交】保存分值,点击【重置】重新添加分值;Ø 点击按钮删除选项分值;² 点击浏览按钮,浏览调查问卷;Ø 预览后如果没有什么问题就可以对问卷进行发布,首先需要设置发布的人员范围;² 点击人员设置按钮,勾选调查问卷发布对象;Ø 点击【全选】选择全部人员,【全清】清除所有已经选择的人员;Ø 点击【保存】按扭保存已经选择调查的人员范围;Ø 设定完发布人员范围后点击【发布】按钮进行问卷发布,如下图: Ø 点击发布后会弹出提示框提示,点击按钮确认调查问卷发布成功!Ø 设置题库,点击“设置题库”高亮度显示,操作如下:Ø 点击“题目添加”按钮,进入题库设置主界面:Ø 录入“题号”、“题目内容”、“题目类型”单击“提交”保存记录;Ø 根据“题录类型”选择不同,则需要设定后续相应的选项,点击“设置题目”浏览按钮完成相应的设置;Tips:多选类型问题,可以设定对被调查人员可供回答的答案个数进行控制;创建与发布模板时可以从已设置的题库中选择,如下图所示:Ø 点击“从题库添加”Ø 点击“选择”列按钮选择即可;人事工具-调查问卷分析l 功能概述:调查问卷发布后,员工在员工自助处对问卷进行选择答题,待调查日期结束后人力资源部可以利用调查问卷分析进行分析统计;l 操作权限:人事主管;l 准备条件:员工已经答题,调查问卷已经发布;l 操作流程:如下所示;² 参加人数:显示数目为参加人数/总人数,可以查看已提交和未提交的人员情况,对已提交的人员查看其答卷,对于不符合答题要求的问卷可以驳回要求其重新提交;² 答题明细:点击按钮可以查看员工答题明细;² 选项题统计:系统自动分析出选择每个答案的人数以及百分比;² 分值题统计:系统自动统计出每个分数选项的人数多少并且计算出平均分数值;² 主观题统计:点击主观题统计按钮,查看主观题人员答题情况,点击题目高亮度显示,显示每道主观题所有提交上来的内容。
人事工具-人事信息确认l 功能概述:对员工提出的信息进行更改;l 操作权限:人事主管;l 准备条件:已启动员工信息确认功能,且员工已提出需更改的信息;l 操作流程:如下所示;² 点击“员工编号”高亮度显示进入该员工主档界面,可以对员工提出的信息进行更改;员工管理-添加员工l 功能概述:新员工入职时,向系统中添加新员工的人事档案信息;l 操作权限:人事主管;l 准备条件:公司结构设置、系统参数设定完毕;l 操作流程:如下所示;² 界面显示公司已创建的结构树型图,单击“+”层层展开树型目录,查找具体添加的职位,直接点击要添加到的位置;² 点击添加图标直接添加员工;² 在添加新员工界面根据企业需求录入员工部分或者全部信息后点击“保存”按钮即可,另外,对于更新设置里面被设定为必输项的字段,在添加新员工时的页面上以红色星号标注;P 新员工的相关字段信息必须符合公司现有组织结构,否则保存时系统会提示结构错误; P “成本中心”字段的联动:添加员工时,在选择成本中心字段时会根据标准字段里的设置联动联动功能在人事模块à功能控制参数的第34项后在添加员工时启用标准字段联动功能,第35项:在第34项参数设置之后,标准字段设置的优先于手动设置;P 添加新员工时一些字段是系统要求必须填写的(见系统设置-更新设置-主档更新设置),否则保存时系统会显示相关提示;P 员工编号是每个员工在系统里的唯一标识,保存后就不能更改;P 员工其它相关“附录信息”、“履历资料”只有在添加新员工后,在修改状态下才能进行添加;P 各字段的数据规范在系统设置-公司结构设定中进行设定,设定完毕后在添加员工信息时可以直接进行选择而无需每次都手动输入;P 添加员工时,输入身份证号后,点击空白处即可自动带出之前的相同员工的信息,若使用该功能,需首先勾选人事模块,功能控制参数第9项 添加员工的时候是否使用模版,可以提高批量输入的速度,否则本功能无法进行;² 添加新员工时可以使用模板功能:ü 首先在安全系统管理—系统设置—功能控制参数中选择人事信息系统,勾选添加新员工时使用模板;P 点击添加员工菜单后,系统显示公司组织结构,点击新员工所在的机构后弹出下述界面:Ø 在“选择输入模版”的下拉菜单中选择现有的模版后,页面自动刷新页面并调用模版中预设的内容,可以录入该员工其他部分的相关资料后保存。
如果选中“保存后继续添加”,系统在保存前一个员工的资料后会继续调用同一个模版,以便连续输入Ø 模板设定:点击后进入下面的操作界面:Ø 系统列出已有的模版,如果需要修改现有模版的名称和共享属性,点击对应的修改图标,则模版的名称和是否共享的属性将显示在上图的“添加/修改模版”部分中;Ø 如果添加新的模版,可以直接输入模版名称,点击保存按钮;Ø 共享的含义:该模版是否可以被其他用户看到,并调用其他用户可以对共享的模版进行修改,但是保存的时候,系统会自动另存对于操作用户自己定义的模版系统才允许删除,因此当模版的作者不是当前用户时,删除按钮是不可见的;Ø 点击“明细设置”后,系统会显示添加员工时的所有主档字段,输入该模版预设的字段内容后保存,系统返回上图界面;Ø 点击上图中的“完成”链接,系统自动调出添加员工的界面,继续添加员工操作;Ø 若需使用调离功能,则需在安全系统功能控制参数界面,勾选人事信息第8行,否则在添加员工选择调离人员时系统会对身份证号进行校验,另外调离后的员工信息可自动复制前者所有人事信息,包括主档、附录、履历、其他信息等内容;Ø 当新添加员工时,如果通过身份证号码调出员工信息时发现该员工离职的信息中标识了不允许回聘,那么系统会用红色给出提醒并不允许添加该员工:进入人事模块,但员工离职时,如果“是否可回聘”选择的为‘否’,则添加员工时通过身份证调出该员工,系统会有红色提示不允许添加该员工,如下图;Ø 添加员工时可以直接读取身份证上的信息,利用身份证读卡器可以用来识别身份证的真伪,实现添加员工简易化,减少添加员工时的操作步骤,进入添加员工界面,在身份证读卡器上刷下身份证,如果身份证为真,那么系统会自动把身份证上所有的信息带入到系统对应的字段上,操作如下:安装和注册完成后,身份证读卡器对电脑对接,登录eHR系统,勾选人事模块功能控制参数第46项Ø 添加员工,身份证放到读卡机上,点击【读取身份证】按钮,系统会自动读取身份证信息和照片;² “特别编号”字段的校验:当使用系统中的LDAP功能,HR系统中有做员工新增、修改操作时,需要把次员工的信息同步到AD域系统中,人事主档界面的“特别编号”字段将对应AD域系统的域帐号,此域帐号是唯一性的,所以要求在人事主档界面输入特别编号时,需要判断此字段是否存在,如果存在给出提示,具体操作:系统设置—功能控制参数—人事模块启用功能控制参数第49项² 人事管理添加、修改员工主档,点击【保存】按钮,如果特殊编号已存在提示“对不起,特别编号已存在,请重新输入”;² 人员超编验证:添加员工和修改员工主档资料保存的时候需要校验“人员编制”是否超编,如果超编,则不让添加和修改员工资料,否则则能保存成功。
根据人力资源计划中的空缺人数来判定,是否超编:职位的空缺人数大于 0才允许保存,具体操作,功能控制参数à人事管理 30添加员工和修改员工主档资料保存时是否校验在岗人数超出计划数员工管理-入职管理l 功能概述:新员工拿到Offer(大约在正式入职之前1个月左右),还未入职之前,由系统自动邮件提醒相关人员为新员工准备办公用品(领取手续),以及提醒员工本人准备相关证明及档案文件(提交手续);l 操作权限:人事主管;l 准备条件:无;Ø 入职管理中手续全部办理完才能确认员工,可以通过控制参数10号参数设置实现,在数字框中填写1或0 ;Ø 入职管理设置:对物品准备的人员权限、手续以及自动任务计划等进行参数设定;² 物品准备人员权限设置:为准备办公用品的员工设置处理权限;² 手续设置:员工范围,处理人员管辖范围,手续类型,物品类型,物品对应管理人员,员工信息显示部分模版上传;² 自动任务计划设置:设置提醒的周期;² 入职管理中办理人的管辖范围可以设置多个条件组合形式,操作如下:点击【入职管理设置】-【办理人列表设置】,如下图;² 设置好办理人,点击管辖范围设置可以进行多种组合形式的设置,如下图:Ø 入职手续办理:入职办理过程中的查询及手续办理详情;² 通过选择办理状态可查询员工的入职手续办理情况;² 点击“手续办理”可以对即将入职员工进行必要的手续办理,并可以对已经办理的手续及办理人信息进行查看,保障入职手续办理工作正常进行。
员工管理-员工异动l 功能概述:跟踪管理员工从进入公司到离职全过程的主要信息的变动情况;l 操作权限:人事主管;l 准备条件:无;l 操作流程:如下所示² 员工异动设置:点击或对设置异动类型、范围、原因;ü 点击按钮,添加项目:点击项目下拉框,选择项目内容,填写中文和英文描述,保存即可;ü 单击按钮,编辑项目,单击按钮,删除项目;² 点击按钮或,对异动记录报表上部分要显示的字段以及显示的顺序进行设置,共有13个字段可供选择;² 查看所有异动记录:点击,查看所有异动情况;ü 按异动项目查看:点击异动项目下拉框,选择显示的组织结构字段,点击按钮,选定异动日期范围,点击按钮,查看异动记录;ü 按异动记录查看:分为按记录形式查看和履历形式查看;Ø 点击按钮,选定异动日期范围; Ø 点击按钮,按前面所设置的显示布局显示出所设置的字段;Ø 点击按钮,自动生成履历的形式,以报表的形式输出;² 范围过滤 ü 如果单个员工进行异动可以在这里输入该员工的编号,或者输入姓名进行查找;ü 如果异动的范围包括离职的员工,就要在“包含离职”后面的框中打勾;ü 如果不输入员工编号或姓名将调出全体员工;Ø 如果单个员工进行异动直接点击该员工后面的异动处理按钮进行相应的处理即可;Ø 点击姓名高亮度显示,查看该员工的主档信息;Ø 点击下属人数高亮度显示,查看该员工的下属人员;² 按公司组织结构联动:进入安全系统——功能控制参数对第17项“是否屏蔽自动按照公司组织结构过滤关键字段的功能”进行设置,勾选则不使用联动功能;Ø 进入员工异动处理界面,选择异动项目,按公司组织结构进行联动,不仅适用于单个员工,同样适用于批量异动;Ø 在该页面中可以批量更换主管,勾选需要更换主管的员工。
输入新主管编号或按员工姓名查找,点击按钮Ø 点击异动记录按钮,查看该员工的异动记录查看方式和中查看方式相同;Ø 批量异动则需要先对需要异动的员工进行选择,在员工前面的选择框中打勾,然后点击,进行相应的处理即可Ø 在批量异动过程中,当“职位关系设定”中设置了公司结构是branch-dept-section-subsection-position且开启了功能控制参数中第4项的时候,如果调整除以上组织结构字段外的关键字段内 容时候,则系统不再作结构逻辑校验;² 选择异动员工范围:P 直接手工录入员工编号或者员工姓名的方式快速定义员工范围;P 使用单位、部门等下拉菜单选择需要处理的员工范围;P 包含人员状态:选择所需变动员工的状态(在职N、离职T、迁移R、挂起S);P 是否集体异动:针对定义的范围进行集体异动;² 选定范围后单击“下一步”按钮,将出现选定范围内的“员工列表”;² 点击员工后的“处理”按钮对其进行资料异动;P 是否保存到员工履历的工作经历中:选中表示在员工的工作经历中记录单位、职位、部门的变动情况;² 点击“历史”按钮查看该员工过去的资料变动历史记录;P 员工异动的相关字段信息必须符合公司现有组织结构,否则保存时系统会提示结构错误;P 各字段的数据规范在系统设置-公司结构设定中进行设定,设定完毕后在员工异动时可以直接进行选择而无需每次都手动输入;² 异动导入:通过功能控制参数控制是否需要用异动记录更新员工主档。
具体操作,若使用异动导入功能,不能启用预异动功能,需在控制参数中设置;员工异动初始界面à异动导入;若要更新主档则需要勾选人事模块功能控制参数,具体为第33项 员工异动记录导入时是否需要用异动记录更新员工主档;² 预异动:员工预异动功能,确保员工异动得到进一步的审核和确认,预异动功能支持单个和批量处理ü 具体操作:1、 首先对控制参数进行设置,进入安全模块à功能控制参数à人事信息 31号参数 填写所需异动类型对应的数字,系统内部升级后默认为0的状态,如采用预异动则需修改此处的参数控制;2、 当功能控制参数设为0时,系统默认直接进行异动,与原来异动功能操作相同;3、 当功能控制参数设为1时,系统只允许预异动,在进行员工异动的过程中,与直接异动的区别在于需要选择“预异动确认人”,系统默认为当前登录用户,也可以点击按钮选择其他人;4、 确定“预异动确认人”之后,进入员工异动功能主界面,点击“预异动表单模板设置”,根据标准模板制作上传报表文件,该预异动表单模板的设置与“自定义报表”相同;5、 预异动表单模板设置完成后,点击员工异动功能主界面中的“员工预异动记录”,进入“预异动处理结果”界面,系统默认不显示记录,需点击“检索”按钮进行查询,在该界面中若点击确认按钮并选择“同意”后,系统会将预异动信息更新到异动表中,同时界面中会显示确认时间;点击“查看”按钮,可以查看异动前与异动后的信息;点击“打印”按钮,出现报表模板选择页面,选择模板后打印报表;6、 预异动处理的权限:在“预异动处理结果”界面只能查看“提起人”或“确认人”为当前登陆用户的记录;“确认”按钮的权限为,“确认人”为当前登录用户而且“状态”为提出的方可进行确认;“删除”按钮的权限为,状态为提出而且“提起人”为当前登录用户的才可以进行删除操作;7、 当功能控制参数设为2时,异动类型变为可选状态,在进行异动处理时必须选择一种异动类型,系统会根据相关类型进行流程处理。
员工管理-员工离职l 功能概述:对员工做离职处理或对已离职员工进行复职;l 操作权限:人事主管;l 准备条件:无;l 操作流程:如下所示² 选择离职员工:直接录入员工编号或单击浏览按钮从员工信息列表中选择离职员工;² 单击“下一步”按钮,系统列出该员工的详细资料;P 选择“离职日期”、“原因一、二、三”,点击“提交”按钮离职即可处理完毕;P 薪资结算方式:员工离职处理中是否需要设置薪资结算方式,若需要则在安全模块à功能控制参数à人事模块中的27项目:“员工离职处理中是否需要设置薪资结算方式,如果需要请选中并写入选项”,譬如:现金/银行转账/...,可以通过“/”来隔开需要选择的几种方式,当启用此功能后,在离职界面下会多出“薪资结算方式”下拉菜单供选择离职处理完成后,此下拉菜单数据会在人事信息-->其它信息-->“支付货币”字段中体现注意:系统以1、2、数字的方式显示,对应用户设定的下拉菜单选项的顺序,另外,薪资资料导出界面中可选择分类方式进行导出;P 当进行经理的离职处理时,可以勾选39号参数控制,那么在离职提交后系统将提示:“对不起,请先将其下属员工指定新的上级主管后再做离职处理!”因此需先将其下属指定新的上级主管,否则不能进行离职处理,保证上级主管数据的及时和准确,相反,如不需要验证,则不必勾选参数控制;P 离职相关手续:系统列出该员工借用公司财产、合同信息、休假信息等列表;² 若对已离职员工做复职,只需按照上述操作选择已离职员工,下一步点“撤消”按钮即可;& 员工离职处理后其状态会以红色字母‘T’标示,同时离职后会影响该员工的休假、福利、薪资等计算;& 必须填写离职原因否则无法进行离职处理,系统将提示相关信息;² 离职导入:在员工离职界面,点击“离职导入”,根据导入文件说明制作.CSV文件,将离职员工导入系统,在导入时系统会对该导入人员是否存在下属、是否有未完成审批进行校验提示,另外可以与福利缴纳截止日期和考勤卡失效日期进行动联,若使用离职导入功能,则不能启用离职流程功能;² 点击“员工迁移处理”页面选项,进入离职员工迁移处理主界面;1) 员工姓名:直接输入需要迁移的员工姓名,或输入员工姓名中部分信息,点击模糊查询浏览按钮进行查询;2) 员工编号:直接输入员工编号进行迁移处理;3) 开始&结束日期:指定要查询的已离职员工信息的日期范围4) 当前状态:选择“离职T”代表查询已离职人员进行迁移处理;选择“迁移R”代表对以及被迁移的员工信息进行恢复;² 点击“下一步”按钮,进入员工离职迁移/恢复处理界面:² 单击“复选框”可选择需要迁移的员工记录,点击“迁移/恢复”处理;若需批量进行迁移/恢复则可点选“员工编号”左侧复选框进行全部选中后进行迁移/恢复;如下图所示:² 点击“重新查询”将返回离职迁移/恢复处理查询范围界面,用户可以重复进行筛选与操作;² 人员调离:同离职处理操作,在员工离职主界面选择处理方式为“调离”,同时录入离职日期、申请日期以及相应的离职原因,点击“提交”;² 入职处理à同员工入职处理操作,在入职信息维护主界面中,点击“选择调离员工”,进入调离至入职处理界面:² 单击“选择调离员工”下拉列表框,选择相应需要重新入职的员工,在“员工编号”输入框内录入新员工编号,单击“保存”按钮,系统将原编号下人事信息迁移至新员工编号下;² 若员工离职后,需要将离职日期自动更新到福利结束日期,则勾选安全模块中的功能控制参数人事模块第24行,否则不勾选;员工管理-退休管理l 功能概述:对单位预退休员工的查询、预退休员工的退休处理,已退休人员台帐维护、退休金的发放、退休数据导出,可以输出退休金明细表、输出退休金所属机构汇总表及明细表,生成报盘文件;l 操作权限:人事主管;l 准备条件:无;l 操作流程:如下所示1. 系统设置-预退休条件l 功能概述:设置预退休员工的退休条件;l 操作权限:系统管理员;l 准备条件:无;l 操作流程:如下所示² 在说明后的方框处输入条件描述;² 性别处点击下拉框,选择“男”或“女”;² 年龄后的方框处输入最低年龄;² 其他条件输入满足退休条件的人员范围;2. 系统设置-所属机构 l 功能概述:设置退休员工所属机构;l 操作权限:系统管理员;l 准备条件:。